Private Campuses are privately owned and operated custom versions of the Virbela software. Access to these environments is up to the owner's discretion and can be given to people for various reasons, such as hosting a private event, inviting employees to their workspace, or virtual meetings with clients. The most common method of receiving a download for a private campus is via email, either in an invitation or a post-registration email after completing an event registration.
Note: If you were expecting an invite and did not receive one, it is possible it was picked up by your email’s spam filter. So, be sure to check your junk mail before reaching out to the campus’ point of contact.
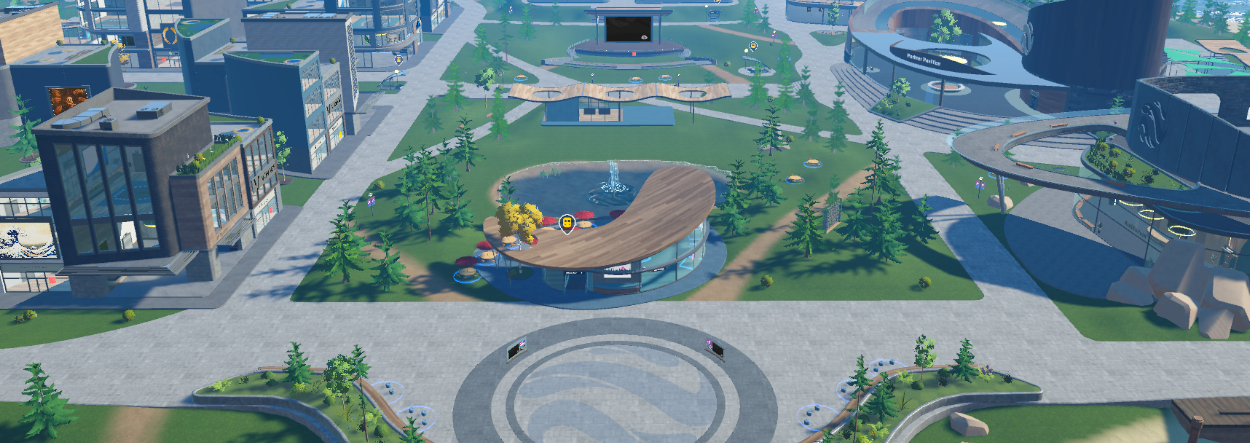
Downloading the Private Campus Installer
- Locate the invitation in your email and click to open.
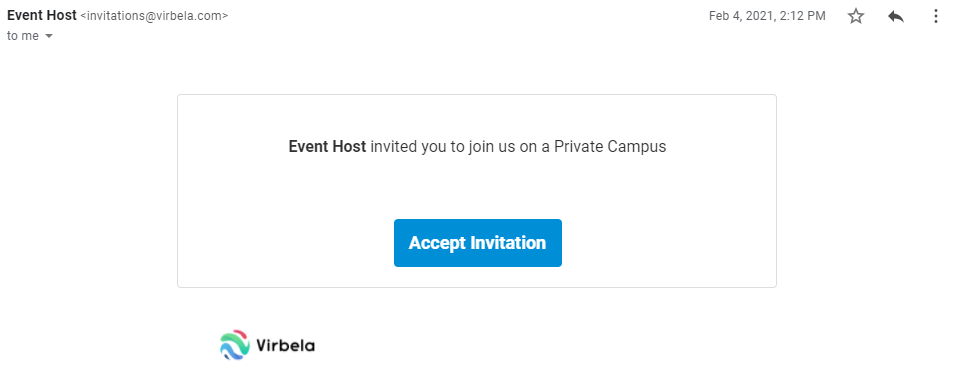
- Click the blue Accept Invitation button. This will open up an external webpage in your default internet browser.
- On the newly opened web page, it will ask you to log in to your Virbela account. This is the same account you may have created to access Virbela’s Open Campus.
- Once you are logged in to your account, your download of the Private Campus installer will begin.
- When the download is finished, start the installation process.
PC Installation Instructions
- Double-click on the downloaded file.
- If Microsoft Defender tells you it is an unrecognized app, click the More Info button and select Run Anyway and Virbela should launch.
- Follow the installer steps and click launch when prompted.
- You will then click the Play button when the Virbela graphics window appears after the patch has completed.
- Finally, you can set up your avatar and start exploring the campus!
Mac Installation Instructions
- Double-click on the downloaded file.
- Drag the software icon into the Applications folder.
- Double-click it to open the Private Campus.
- If an Apple security message pops up asking if you are sure you want to open it, press the green Open button.
- You may then close the drag-and-drop window.
- Note: the icon that appears on your desktop is the installation file, and will only prompt you to drag the file into Applications, NOT launch the Private Campus. You may use CTRL or a two-finger click it and select Eject from the drop-down list.
- Finally, you can set up your avatar and start exploring the campus!
What’s next?
Watch the Getting Started in Virbela video or download the Quick Start Guide to learn the basics!
