Using your microphone on Virbela Campus Stream
To use your microphone to speak with other avatars while streaming Virbela through GDN, you must ensure that microphone access is permitted on your browser and the microphone is active in GDN settings.
| ℹ | Note: At this time, GDN supports Chrome browser 77.x or later for MacOS, Windows, or Chrome OS. Edge Browser 91.xx or later for Windows. For more information, please see NVIDIA's System Requirements page. |
Setting Browser Permissions
If this is your first time launching Virbela Campus stream, you should see a request to allow the site to access your microphone. Click Allow to enable your microphone:
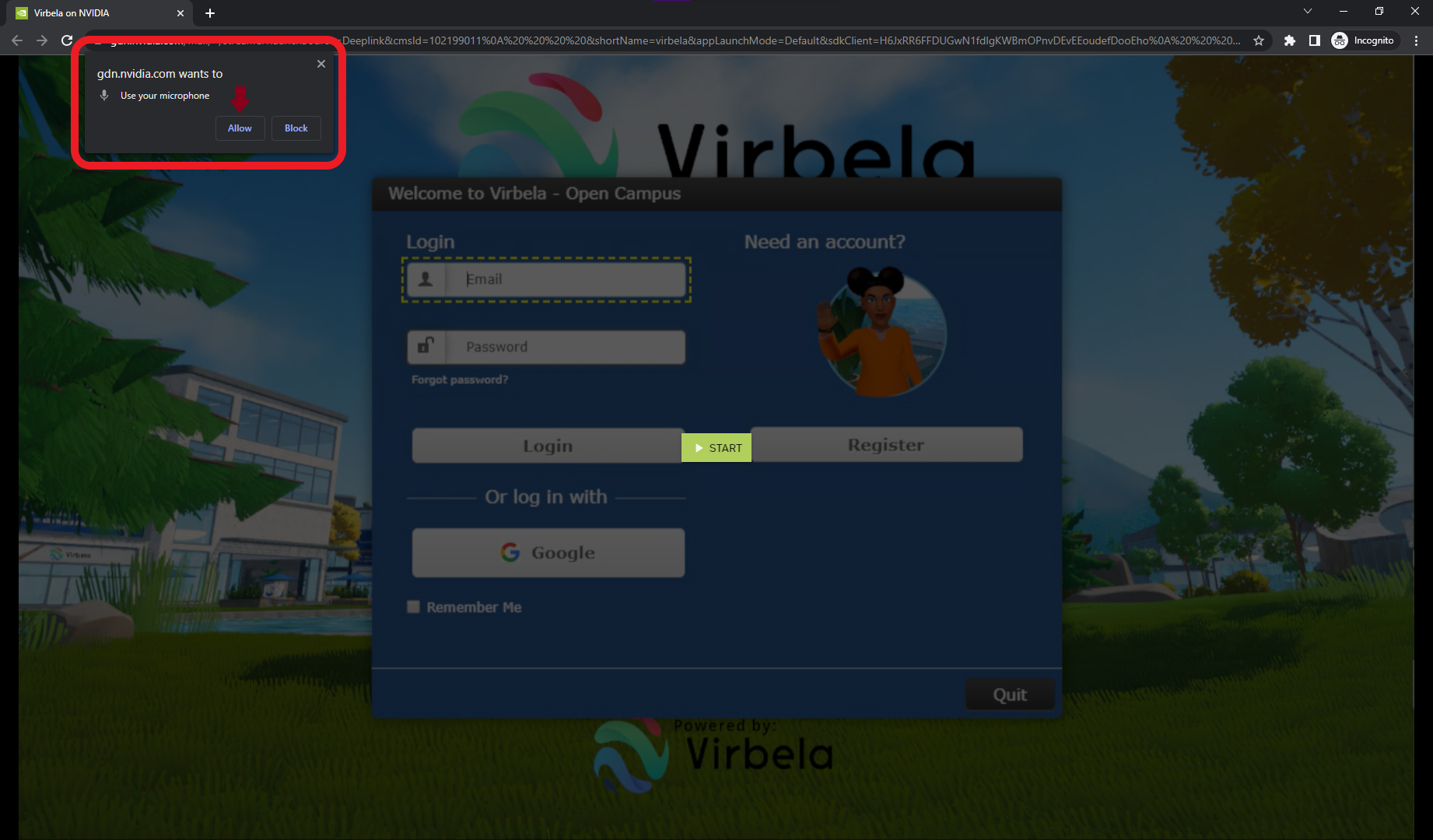
If you do not see this notification, or would like to re-verify the site’s access to your microphone, click on the Lock 🔒 icon next to the site’s URL. Move the slider next to “Microphone” to the right to grant the website permission to access the microphone:
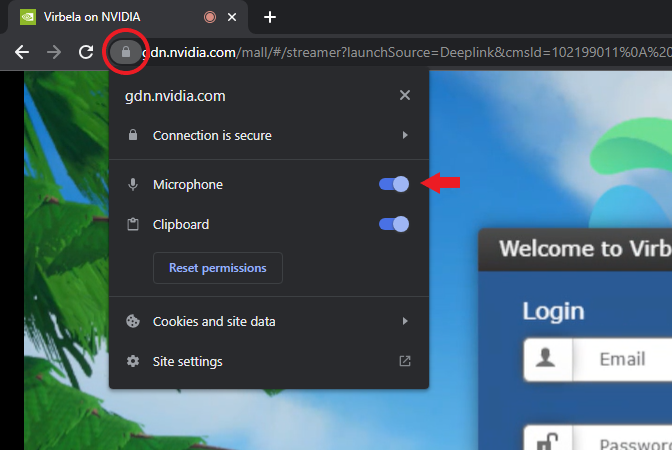
Advanced Troubleshooting
If the step above does not work, you may need to complete some more advanced troubleshooting. If you have enabled microphone access in your browser but are still unable to speak in the campus, you may have to enable your microphone in GDN’s built-in menu.
NVIDIA’s GDN has a built-in menu that also allows you to enable/disable your microphone after permission has been granted to the site. To access this menu, press [CTRL + G]. The menu will appear in a sidebar on the left of your window, allowing you to turn your microphone on and off:
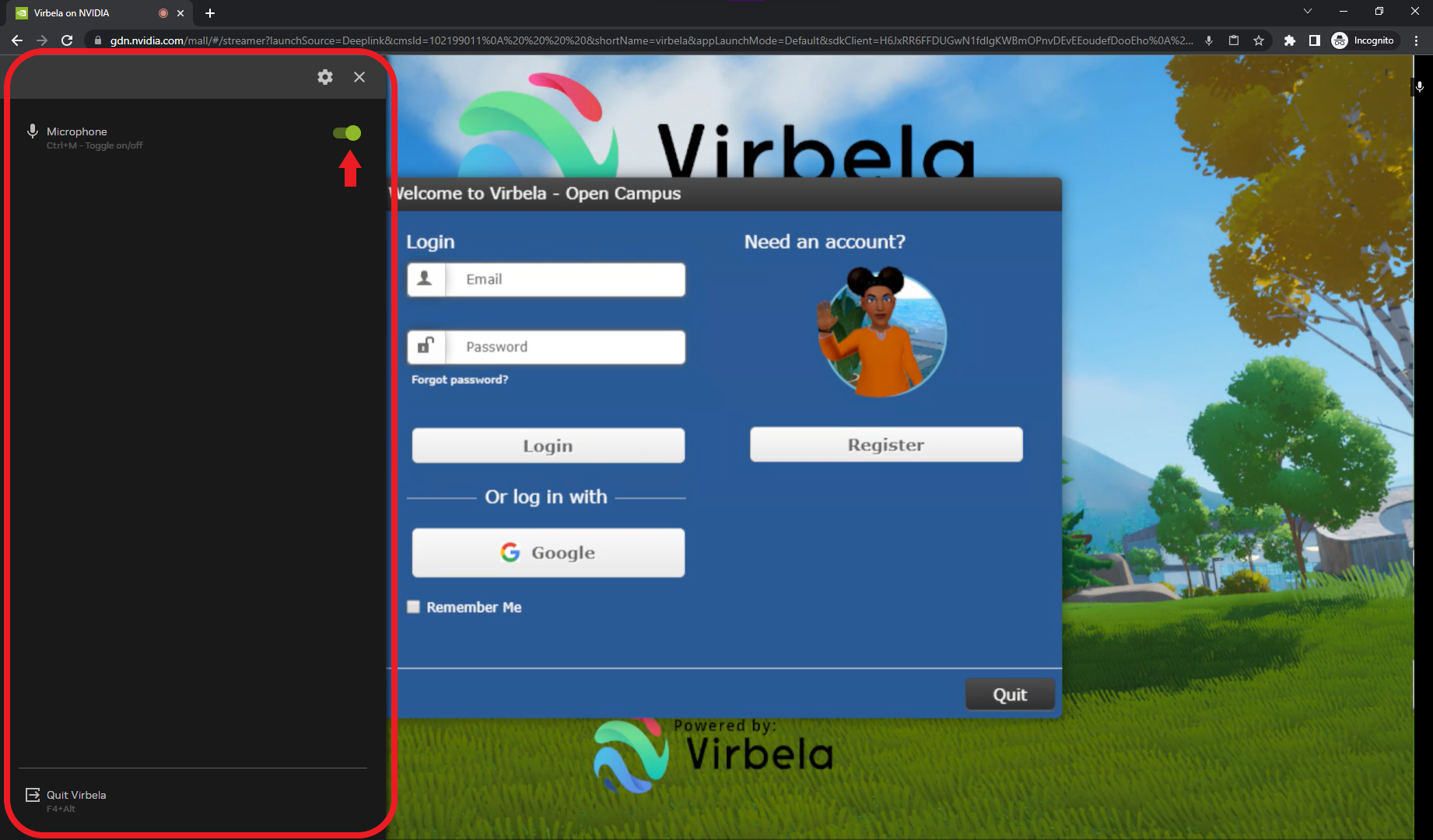
| ℹ | Note: You can also use [CTRL + M] to toggle the microphone on and off without opening the menu. |
Speaking and Listening in Virbela
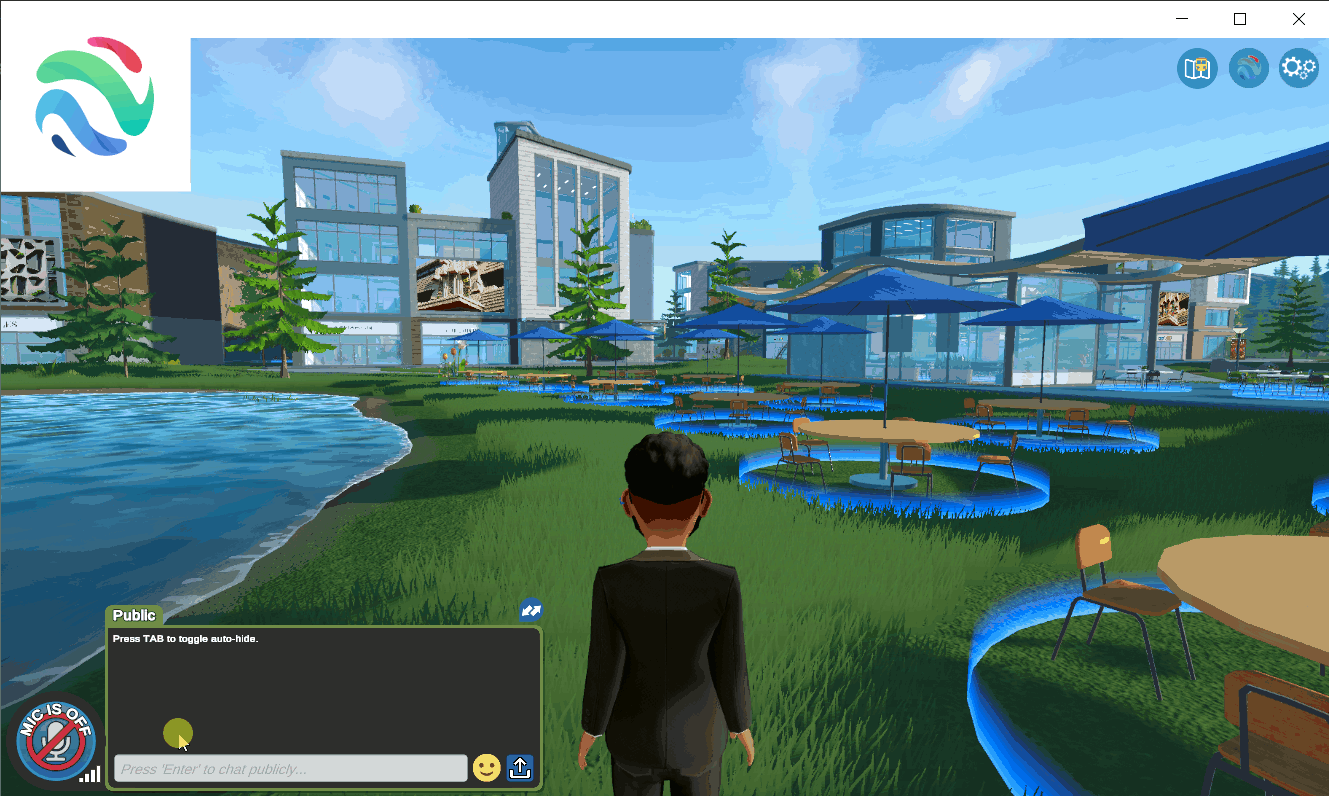
Microphone Button: Use the microphone button in the lower-left corner of the application to toggle your microphone on when you’re ready to speak, and off to avoid being heard.
Push-to-talk: Press and hold the 1 key while you’re speaking, and release it when you’re no longer speaking.
| ℹ | Note: A speech bubble will appear over an avatar’s head when the software detects that they’re speaking. |
When separated by distance or a privacy zone, you may see a speech bubble with dashed lines. Simply get closer or join them in the private space to hear them.
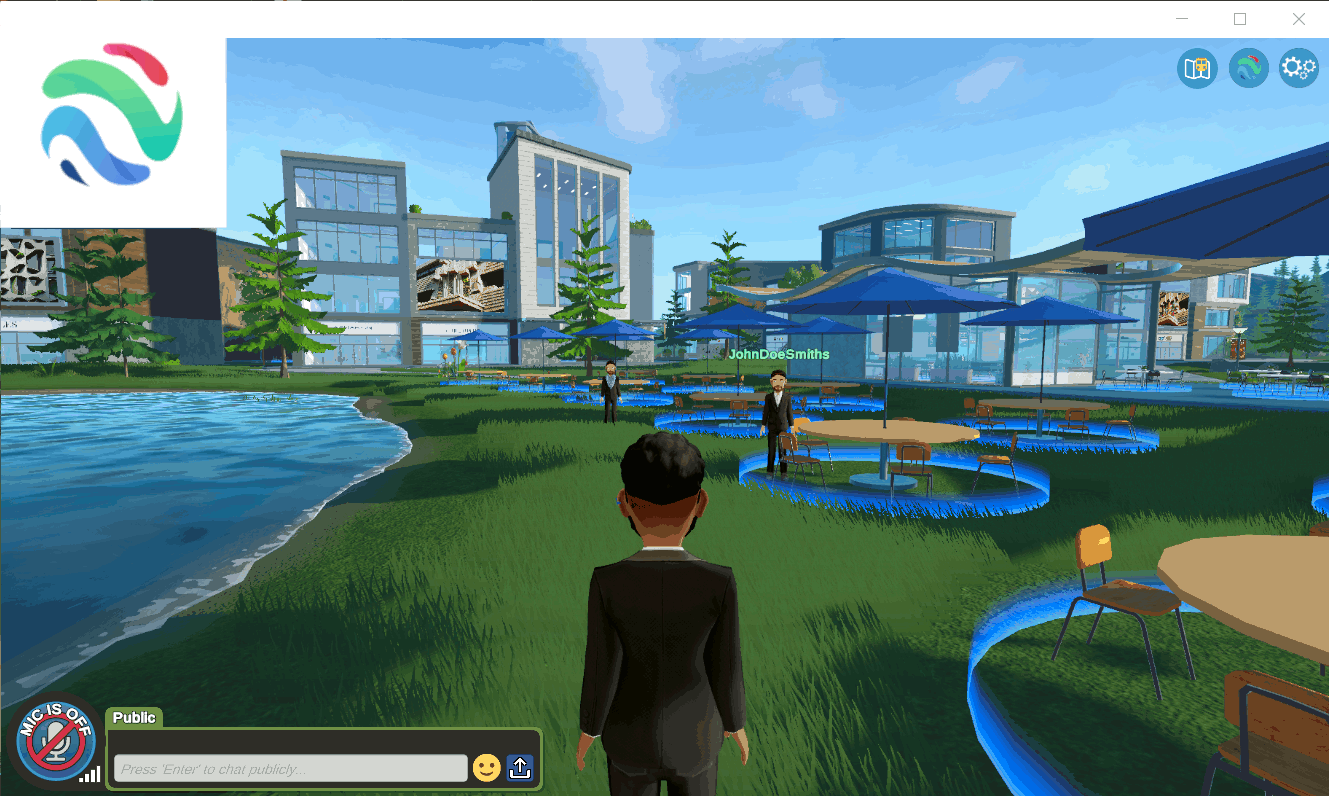
Adjust Audio Settings in Virbela
Use the Gear Menu in the upper right corner of the application to open up the Audio Settings Menu. From here you can adjust your selected microphone, and microphone sensitivity, and adjust some other specific sounds and volume bars.
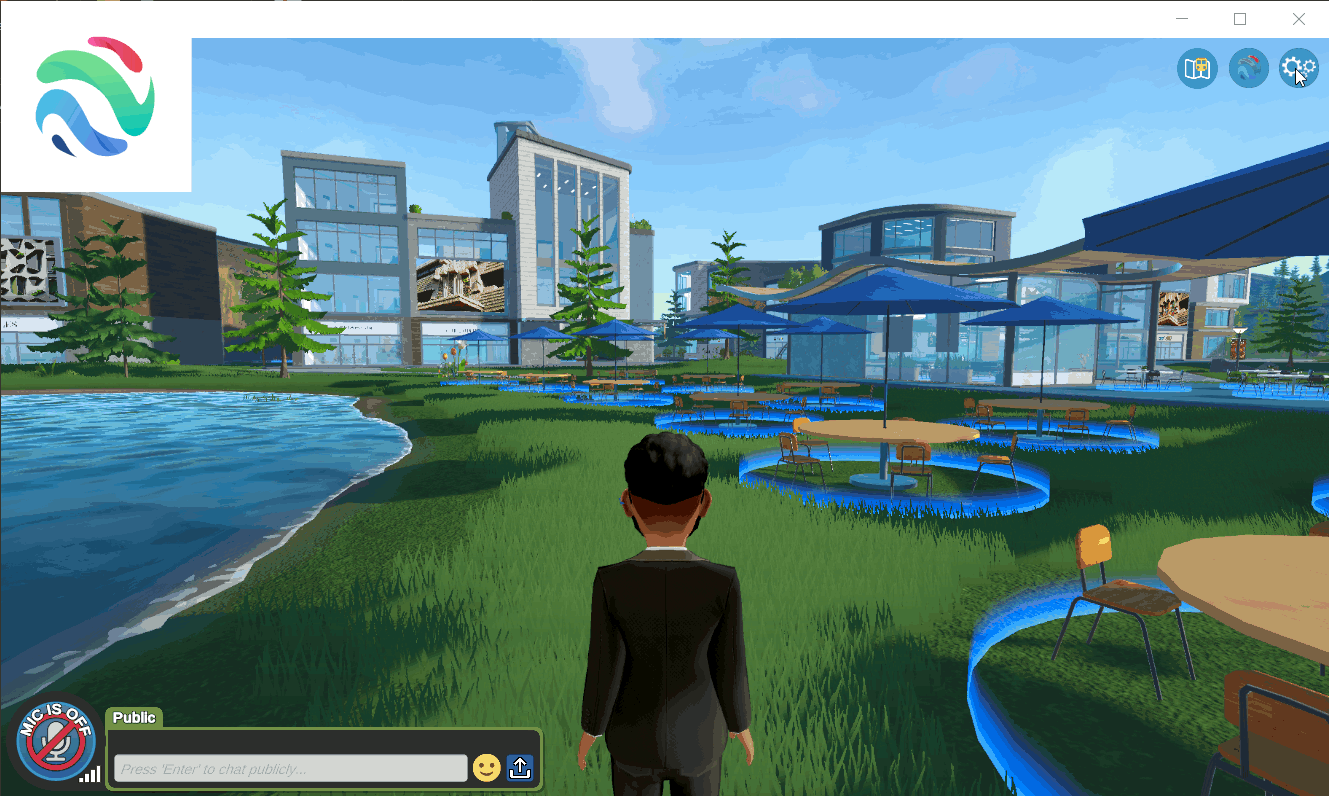
| ⚠ | Note: Clicking “Open Windows Sound Setting” under the Virbela preferences will cause the application to crash. A future version of Virbela will remove this functionality while a user is using the browser. |
