Speaking and Listening in Virbela
Note: A speech bubble will appear over an avatar’s head when the software detects that they’re speaking.
Microphone Button: Use the microphone button in the lower-left corner of the application to toggle your microphone on when you’re ready to speak, and off to avoid being heard.
Push-to-talk: Press and hold the 1 key while you’re speaking, and release it when you’re no longer speaking.
Note: A speech bubble will appear over an avatar’s head when the software detects that they’re speaking.
When separated by distance or a privacy zone, you may see a speech bubble with dashed lines, simply get closer or join them in the private space to hear them.
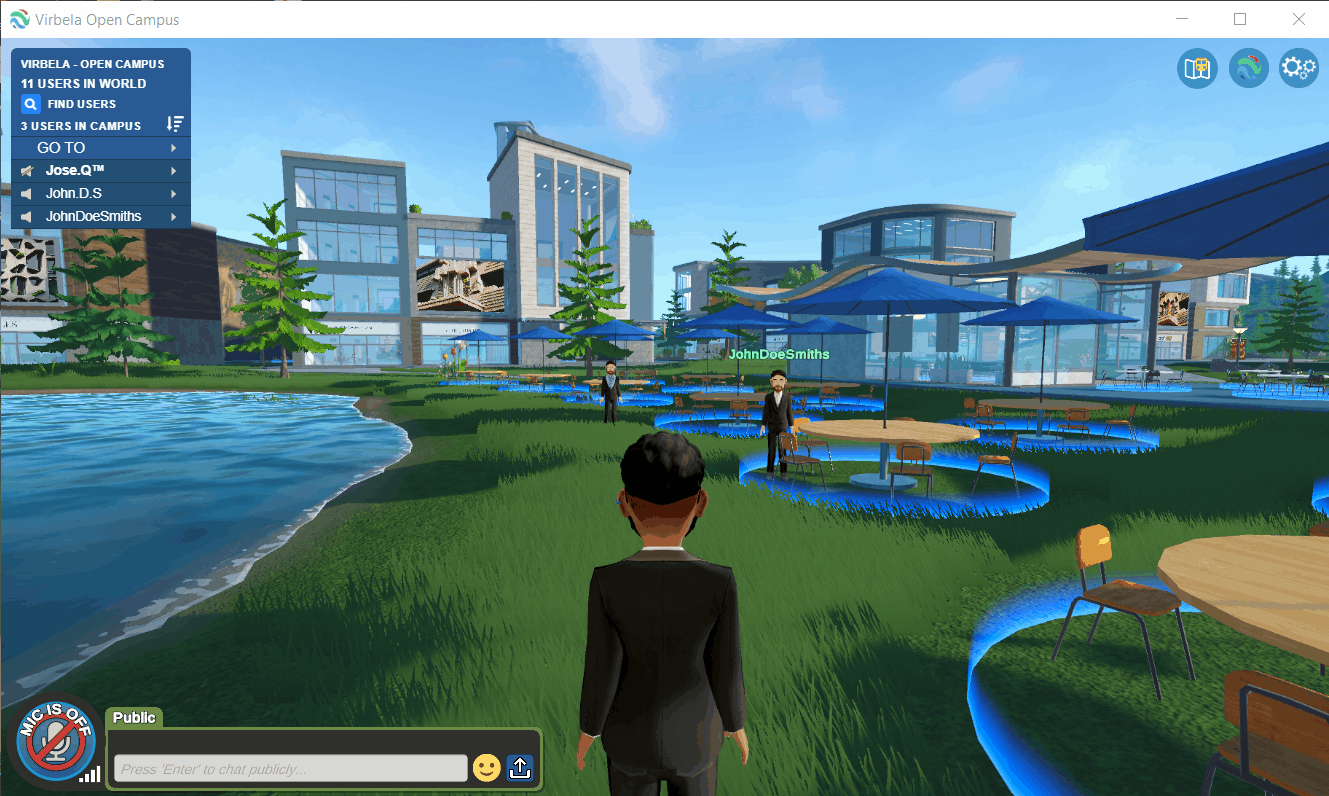
Adjust Audio Settings
Within Virbela
Use the Gear Menu in the upper right corner of the application to open up the Audio Settings Menu. From here you can adjust your selected microphone, and microphone sensitivity, and adjust some other specific sounds and volume bars.
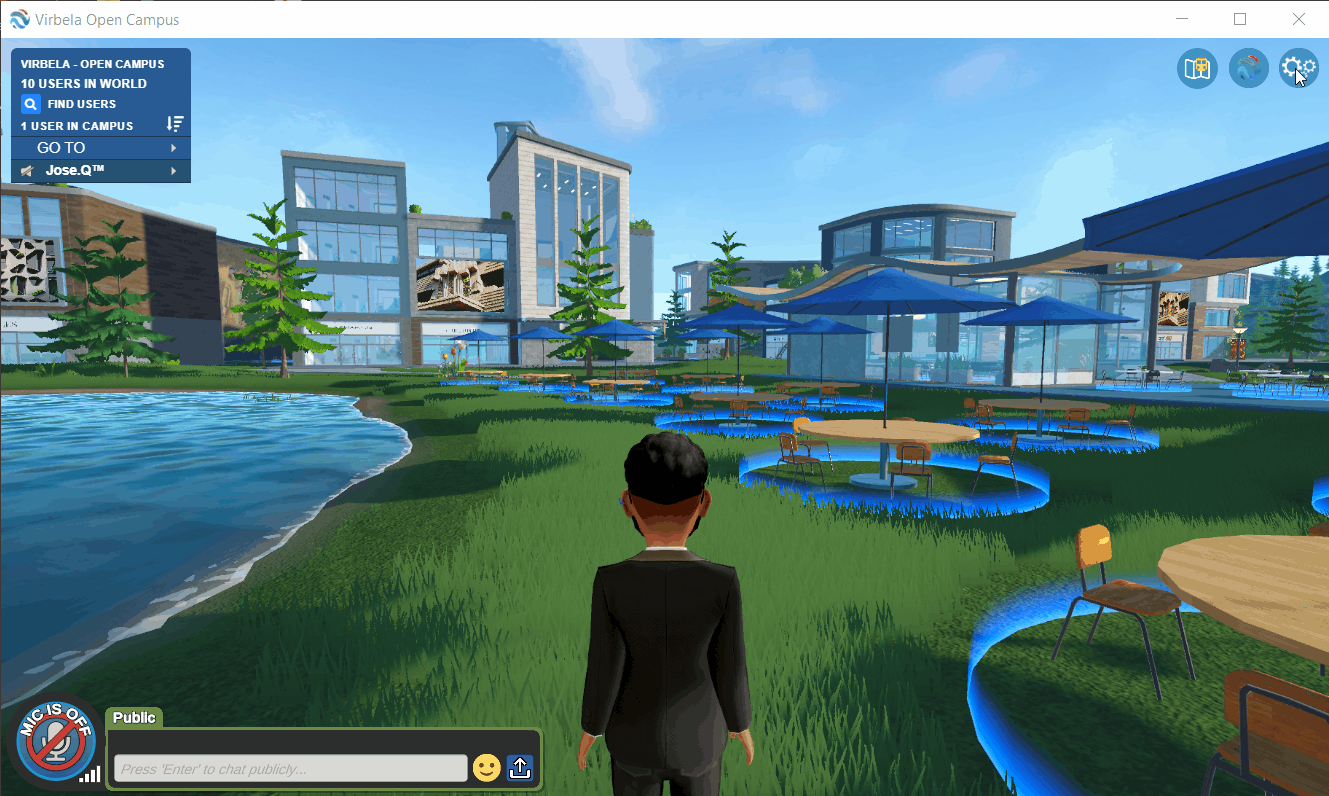
Note: You can additionally use the “Open Windows/Mac Sound Settings” button to directly open the menu that allows you to choose your default audio output device.
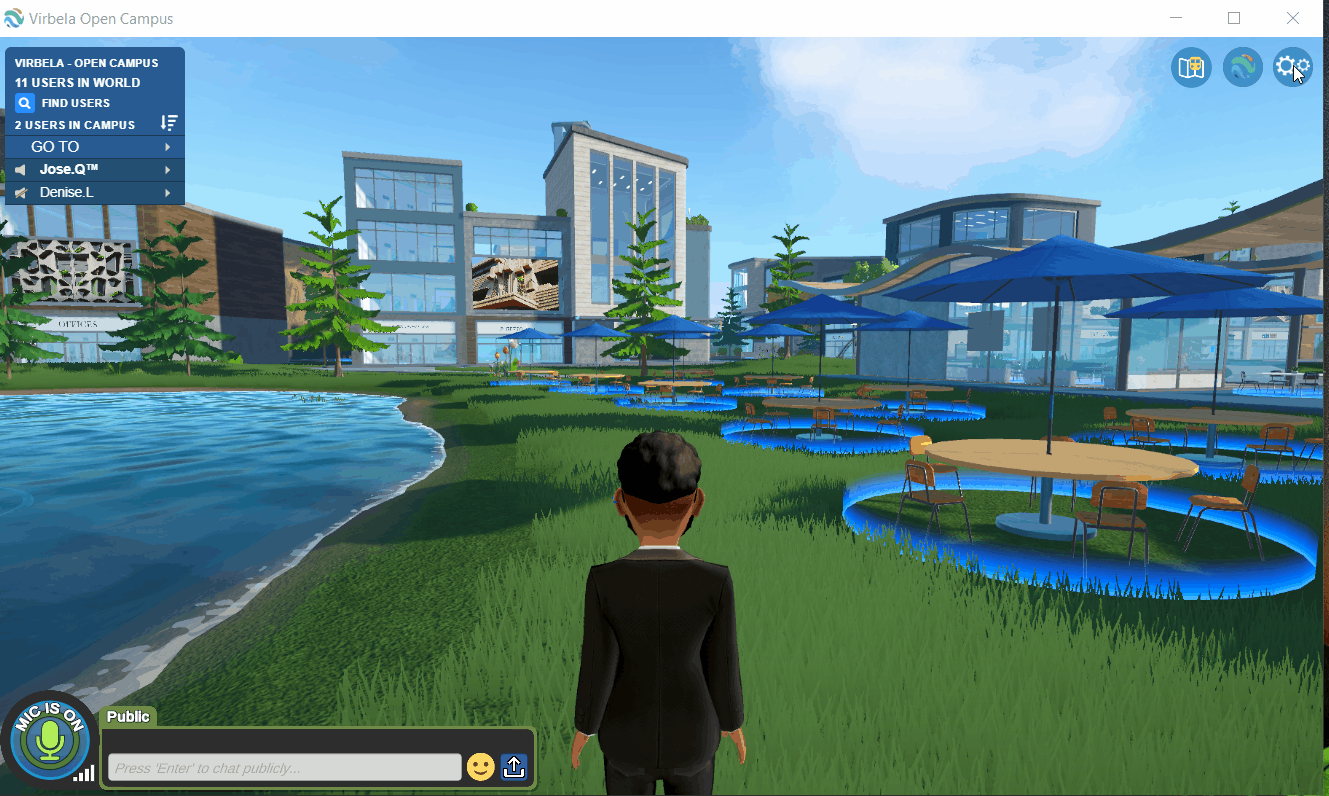
On Your Windows Device
Right-click on your speaker icon and select “Sounds”
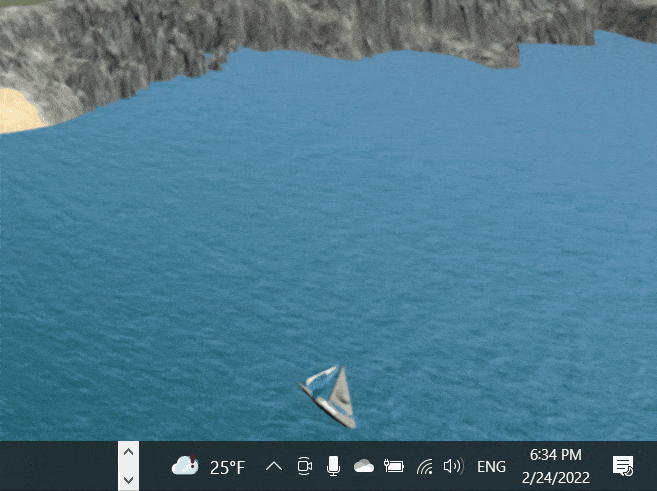
From here you can navigate to Playback or Recording. You can right-click on your intended devices and select “Set as Default” and “Set as Default Communication” devices.(If the option does not appear, that normally means its already set to be the default)
On Your MacOS Device
Click System Preferences
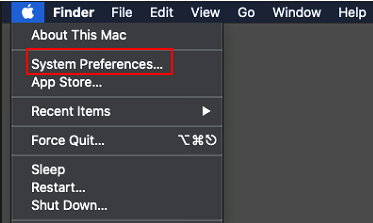
Click Sound
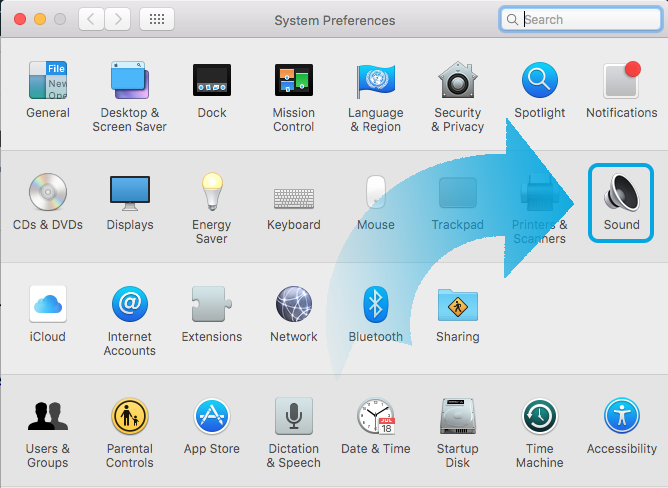
Here you can choose your audio output and input devices.

Resolutions for Common Problems
Hardware Recommendations
Virbela works best on a Wired Headset(3.5mm or USB) or on a USB Wireless Headset.
Note: Bluetooth headsets/earbuds and webcam microphones are not recommended.
I Hear Voice Echoes
An echo is typically caused by using a speaker that emits sound loud enough that the speaker’s microphone picks up the audio. When two users are causing echoes, this often becomes high-pitched feedback.
Users causing the echo should consider changing their Windows or MacOS audio output device, using a headset, or adjusting microphone usage. Muting your microphone (or releasing push-to-talk) while not speaking can help avoid causing echoes for other listeners, and prevent unexpected background noises and interruptions from coming through your microphone.
My Microphone Sensitivity is Too High or Low
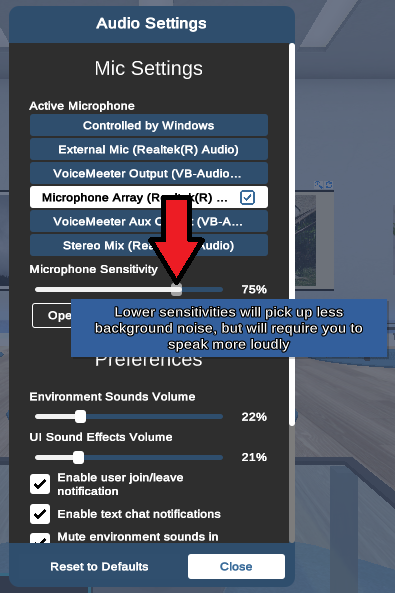
Adjusting microphone sensitivity can help reduce background noise or increase overall microphone sensitivity.
Troubleshooting Issues
I Can’t Be Heard
Try the following troubleshooting steps:
- Make sure you’re not muted in the bottom left of the application.
- Ensure your microphone/headset hardware is unmuted.
- Ensure your headset is fully plugged in, and if applicable, try unplugging and re-plugging in the external microphone device.
- If you do not see your own speech bubble, try testing another microphone if available (such as a webcam, built-in microphone, or external microphone).
- Click the Reinitialize Voice button in the Gear Menu
- Change the default audio device
In the cases where you see your avatar's speech bubble, others may not be able to hear you due to issues with their own sound settings. If the correct device has been selected Within Virbela and in your Operating System (Windows or MacOS), you may be experiencing a network/security-related blockage. This issue can often be identified by a few possible symptoms:
- yellow warning messages when signing into the application
- The microphone button indicates that there is “No Device”
- The voice connection bars indicate ¼ bars
- The avatar’s speech bubble is surrounded by white dashed lines
For our Open Campus, please refer to our Firewall documentation, and ensure that your network and computer security is not blocking the application’s connections. For private campuses, please reach out to the campus-specific support email, or to help@virbela.com for the campus-specific firewall requirements.
I Can’t Hear Others
If you cannot hear others, first verify that you can hear other sounds on your computer and that your computer and playback device’s soundbars are not set at or near zero, or muted.
Please test another available playback device, such as a different headset, earbuds, built-in speakers, or external speakers, to confirm that this is not being caused by your current playback device.
If the correct device is set as your default playback device (in Windows or MacOS), but you cannot hear any other users, you may be experiencing a network/security-related blockage. This can often be identified by a few possible symptoms:
- Yellow warning messages when signing into the application
- Your microphone button indicates that there is “No Device”
- Your voice connection bars indicate ¼ bars
- Their avatar’s speech bubble is surrounded by white dashed lines
For our Open Campus, please refer to our Firewall documentation, and ensure that your network and computer security is not blocking the application’s connections. For private campuses, please reach out to the campus-specific support email, or to help@virbela.com for the campus-specific firewall requirements.
Alternatively, test with another available network, such as free public wifi or on a mobile hotspot.
I Can Hear Ambient Noise, But Not Voices
This issue is caused by having multiple sound input/output devices (such as a built-in microphone, headset, or speakers). You will need to adjust your default playback device to resolve. Please review the instructions for Windows or MacOS, or feel free to reach out to help@virbela.com for further troubleshooting.
Audio Quality Issues
Issues with choppy, robotic, or lost audio can be caused by poor connectivity to our voice servers.
- Try plugging your computer in with an ethernet cable
- Try a different network connection
