There are three different permission types: global permissions, scene (i.e. level) permissions, and room permissions. Permissions specified at the global level will be applied to all rooms in the world. Scene-specific permissions, however, will override global permissions. For example, you may want to restrict the ability to manipulate imageboards in your world to admins and up, with the exception of classroom scenes, where you want image board modification rights for all users. The imageboard permission level specified in the classroom scene will take precedence over the imageboard permission level specified globally.
Room-specific permissions refer to permissions that are applied to individual rooms. You may, for instance, have different instances of classroom scenes, but want different permission settings for each instance.
Table of Contents
- Color Control
- Door Destination
- Flag Control
- Image Boards
- Moveable
- Room Addons
- Room Common Area
- Room Config
- Room Meeting Config
- Room Size
- Stage
- Sticky Note Config
- Ticket Machines
- Text
- Web Boards
- Screenshare
- Webcam
Color Control
Room Color Panel: Adjust the color of the room, including its carpet, by interacting with the color panel.
- Auditorium: On the left wall when facing the stage on the bottom floor
- Conference: Hall In the Southwest corner of the room when facing the stage
- Theater In: the Southwest corner of the room when facing the stage
- Classroom: To the left of the exit door
- Expo Hall: At the top of the stairs to the second floor
- Speakeasy: In the room to the left of the stage when facing the web boards
Carpet Color: Adjust the color of the carpet in certain rooms.
- Boardroom Small: The center carpet
- Boardroom Medium: The center carpet
- Boardroom Large: All three of the carpets can be changed individually
- Team Suite: Within any of the added boardrooms (Boardrooms Only)
- Call Center: Reception desk carpet and all carpets in the boardroom section
- Conference Hall: Change via the Color Control Panel
- Auditorium: Change via the Color Control Panel
Default: Moderators and up
Door Destination
Function: Allows the ability to edit door destinations with the Admin Door Control.
- Expo Hall: All doors
- Call Center: All doors except the main exit
Default: Moderators and up
Flag Control
Function:: Allows the user to control the number of flags above the auditorium building entrance in the standard campus.
- Auditorium: Roof and stage flags (when enabled)
Default: Admins and up
Note: Requires client v2.6.8.6 or higher and the configurable flag option to be enabled in the customizations menu.
How to: To update, right-click the flag in question and upload an image much like you would on an imageboard. You may also provide a link so users that click on the flag are taken to a specific website. There is also a customization on the dashboard that will allow you to add additional flags.
Image Boards
Image boards can be found in every room and on the main campus.
Function:: Allows the user to right-click image boards and modify what is displayed.
Default: Moderators and up
Moveable
Function: Allows the user to operate the control panel that controls moveable items such as sliding doors and web screens.
- Boardroom Large: Door lock for the private volume and three arrow panels
- Team Suite: Door locks for all offices and all large boardrooms (see above)
- Speakeasy: Roof control In the room to the left of the stage
- Call Center: large boardroom controls (see above)
Default: Admins and up
Room Addons
Function: Allows a user to add addons to rooms (team suite, auditorium, Call Center)
- In Team Suites: Allows the user to add and/or remove boardrooms
- In Auditorium: Allows users to add flags
- Call Center: Allows users to configure content on the right wall
Default: Admins and up
Room Common Area
Function: Allows the user to modify the reception desk layout in Team Suites.
Default: Moderators and up
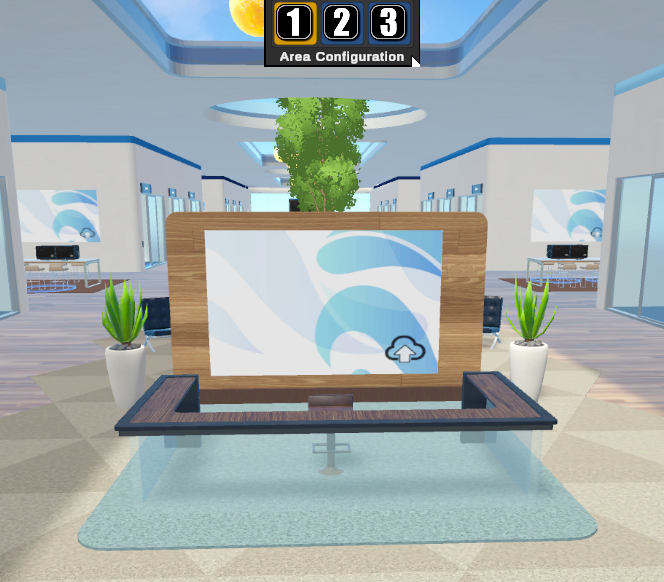
Room Config
Function: Allows the user to change room layouts (e.g. expo hall booths, number of support center ticket machines) and seating configurations.
- Conference Hall: Seating configuration
- Classroom: Seating configuration
- Expo Hall: Booth Sizes
- Call Center: Ticket machine/table color configuration
Default: Moderators and up
Room Meeting Config
Function: Allows the user to modify boardroom layouts in boardrooms.
- Boardroom Small: Seating configuration
- Boardroom Medium: Seating configuration
- Boardroom Large: Seating configuration
Default: Members and up
Room Size
Function: Allows the user to modify the size of certain rooms.
- Team Suite: Room size is adjustable from the tab at the top of the screen
- Expo Hall: Convention floor size is adjustable from the tab at top of the screen
Default: Admins and up
Stage
Function: Gives the user access to the stage controls when they walk onstage.
- Auditorium: Stage controls, stage effect, and DJ booth
- Conference Hall: Stage controls, stage effect, and DJ booth
- Theater: Stage controls, stage effect, and DJ booth
- Classroom: Private volumes
- Speakeasy: Stage controls, stage effect, and DJ booth
Default: Moderators and up
Sticky Note Config
Function: Allows the user to place as many sticky notes per scene as they want. Users with permission levels below the specified setting are restricted to the max sticky note limit set for the world.
Default: Moderators and up
Ticket Machines
Function: Allows the user to rename ticket machines.
- Campus: Welcome area and Main Hall
- Call Center: Waiting area
Default: Admins and up
Texts
Function: Allows the user to update text-based signs.
Default: Moderators and up
Web Boards
Function: Allows the user to click web boards and/or change the URL of web boards.
Default: Members have no access, moderators and up have full access
Screen Share
Function: Displays a button in the browser control panel that allows the user to use a web board to share their screen.
Default: Members have no access, moderators and up have full access.
Web Cam
Function: Displays a button in the browser control panel that allows the user to use a web board to share their webcam.
Default: Members and up (user must also have full access to web boards).
