Artificial Intelligence (AI) driven chatbots
We have introduced a new non-player character (NPC) chatbot to help users understand how to use Virbela. Microsoft Azure OpenAI drives this chatbot. The chatbot uses Virbela’s Knowledge Base to answer users' questions automatically!
This feature is experimental. Generative AI is new to the world stage and may not always yield accurate results.
Our AI bots do not train the Microsoft Azure OpenAI model.
The chatbots will work with languages supported by the Microsoft Azure OpenAI model.
Accepting terms
Users will have to accept terms the first time they interact with any of the AI bots.
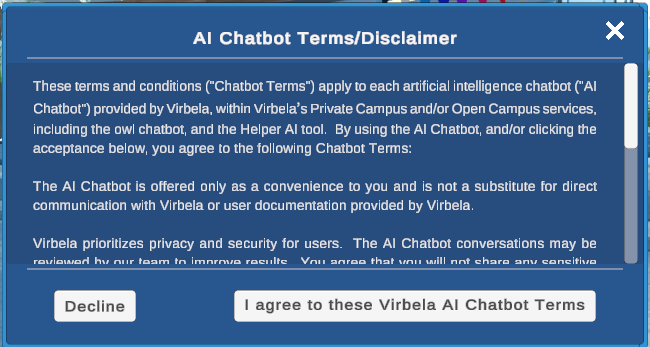
Setting up the OwlBot
Privileged users can set up the chatbot by clicking on the owl icon.
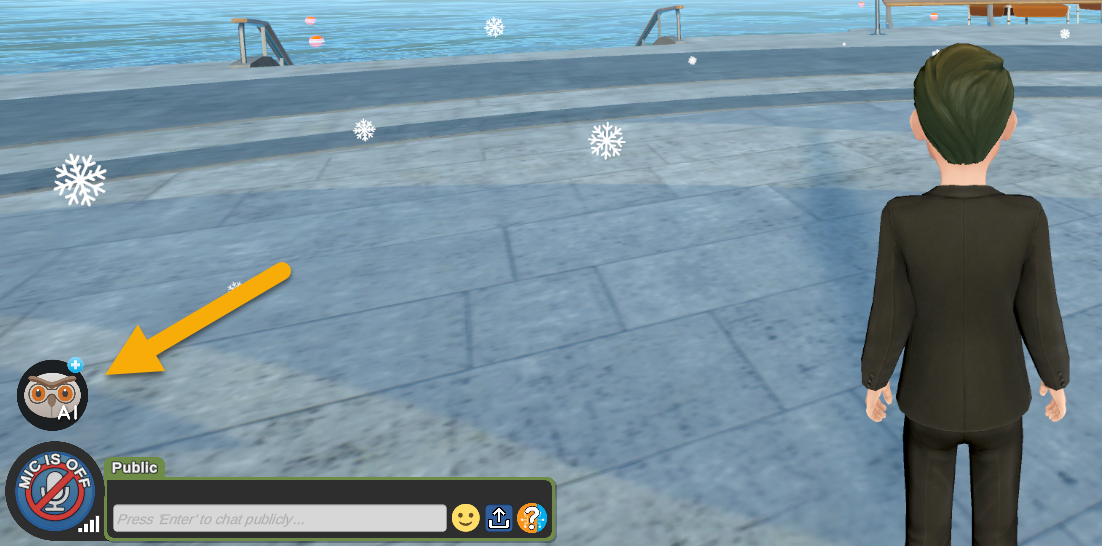
Once placed, an owl will appear that all users can see. It remains persistent within the world until it is removed. Any conversations with the owl are private.
Interacting with the OwlBot
To interact with the owl, first click on the owl. The owl will then introduce itself.
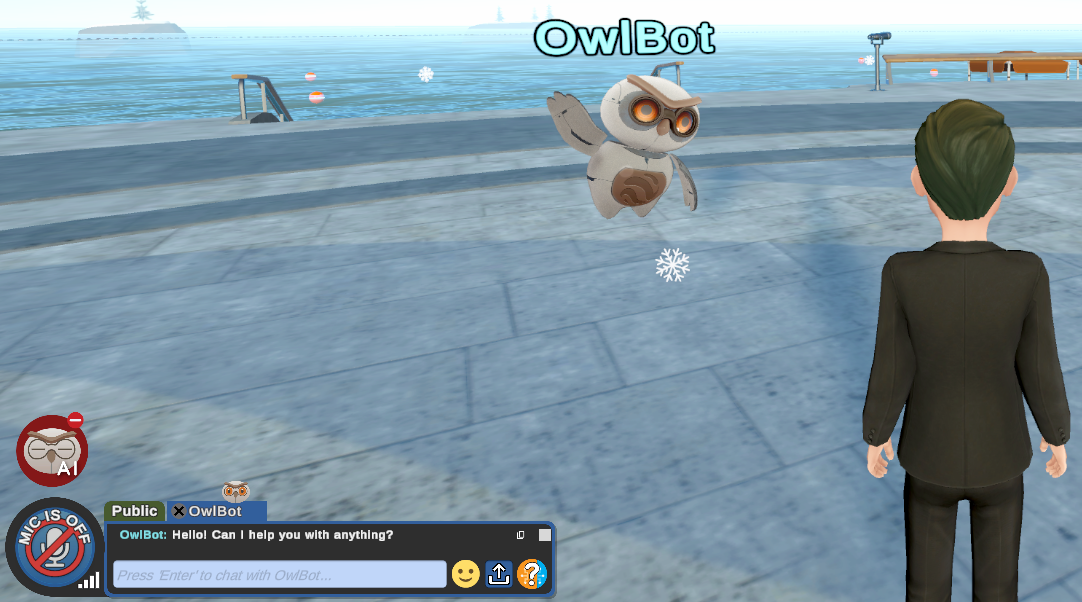
Any user can ask the owl questions by typing into the chat menu.
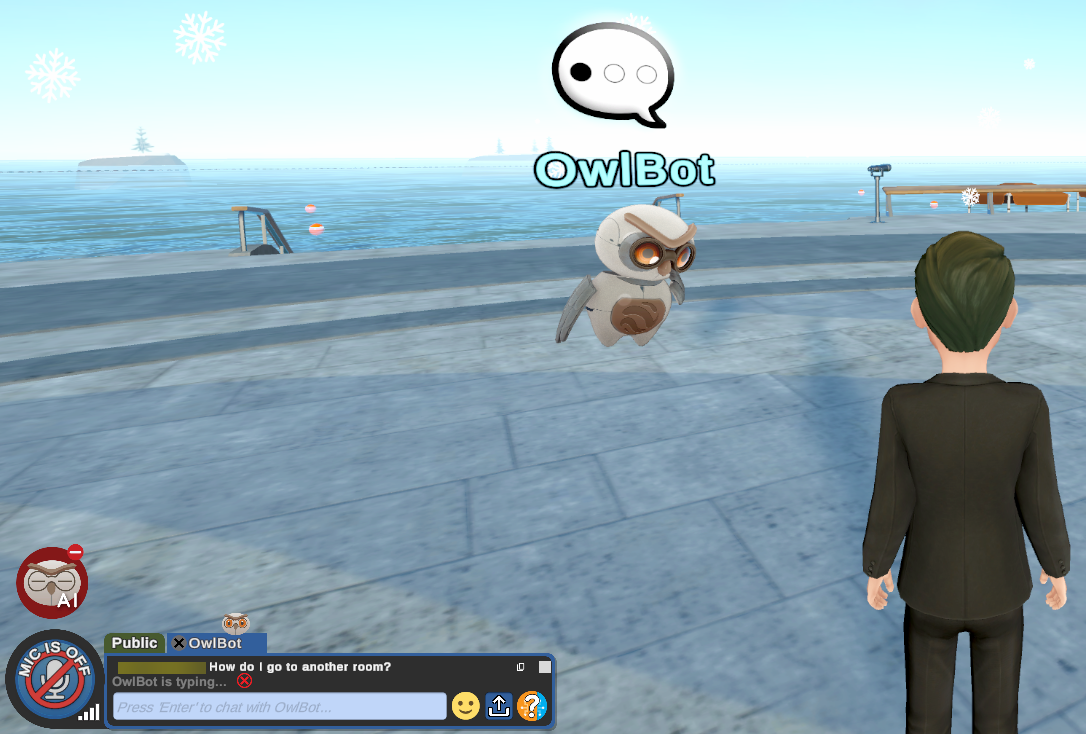
The owl will then provide an answer.
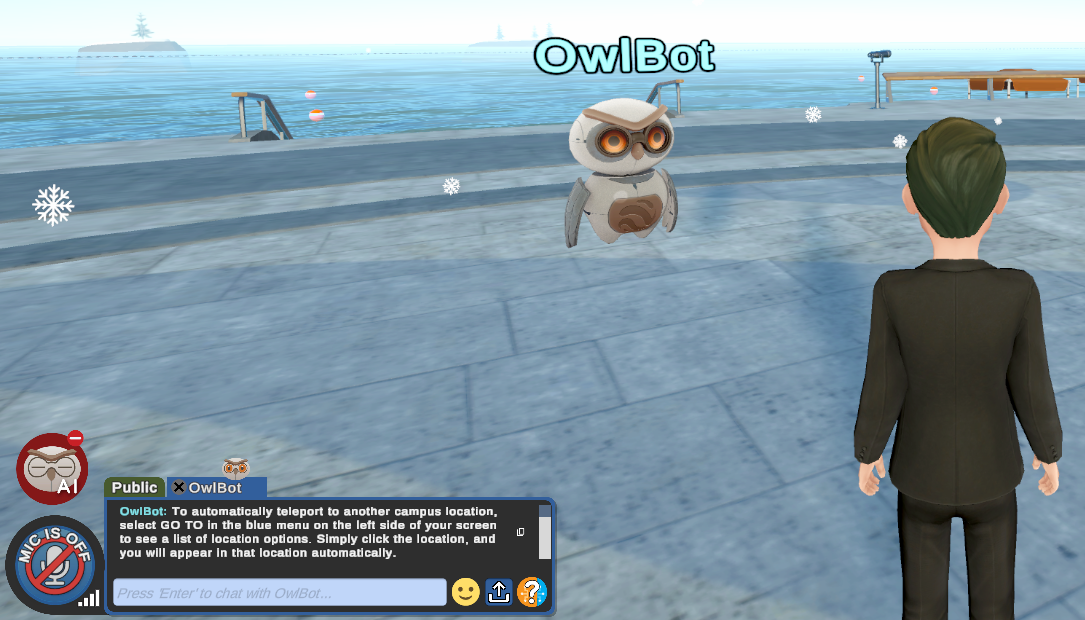
AI bots are not perfect and may not always provide the correct information. We are continuously working to retrain our model for improved accuracy.
The system automatically deletes the chat data once a user leaves the scene. Users can right-click and copy the chat to their clipboard to preserve the chat data.
Users cannot create or remove Owlbots when the user is seated.
The chat between a user and the chatbot is local, meaning no other user can view the interaction.
The bot will remain in place until dismissed by a user with permission to manage the OwlBot.
Dismissing the bot
Privileged users can dismiss the bot by walking up to it and clicking the AI icon on the lower left.
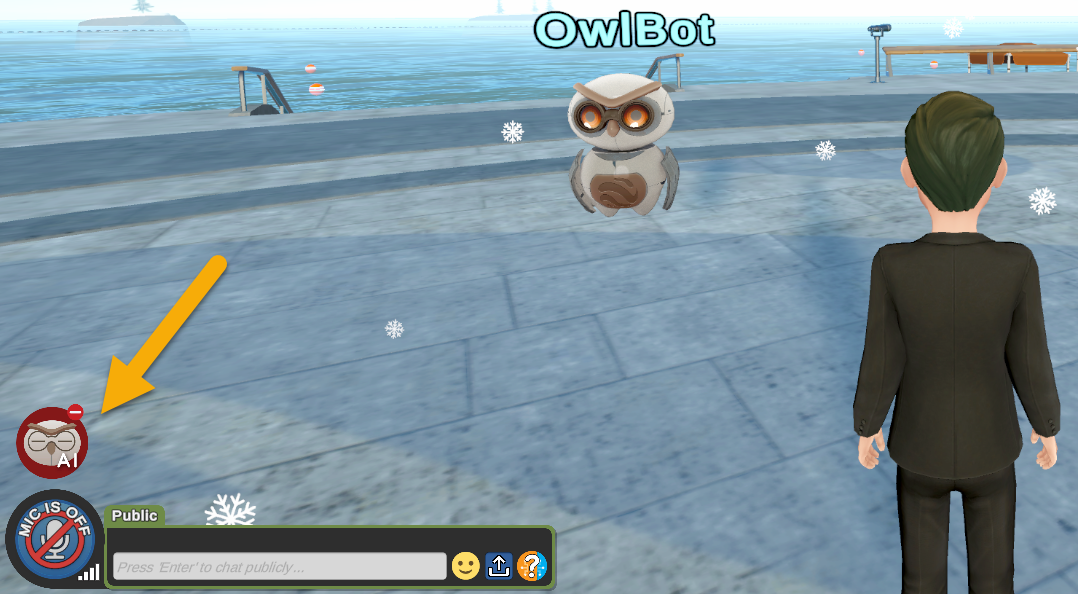
If a user does not have the option immediately, try getting closer to the bot.
Renaming the bot
The bot is called “OwlBot” by default. However, users can change the bot's name by right-clicking on the nameplate above the owl.
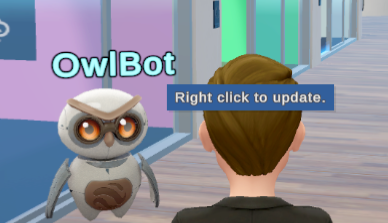
Then, the user can type in any name.
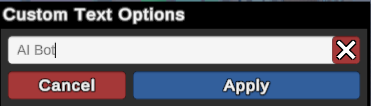
The changes will take place after clicking apply.

Helper AI
In addition to the OwlBot, users can interact with the Helper bot directly in the chat menu.

This tool operates the same way as the OwlBot → a new chat tab opens for users to interact. Like the Owl Bot, this chat is private to the local user.
Unlike the OwlBot, the Helper AI chat persists across scenes until the user exits out of the chat.
Administrative tools
Several administrative tools are available through the Virbela dashboard → Rooms → Room Permissions. Permissions are set globally, by scene, or by room.
Privileged campus users can determine what roles are allowed to interact with chatbots using the “Chatbot Interactions” permission. This determines which users can interact with chatbots (both the Owl Bot and Helper AI) via the chat box.
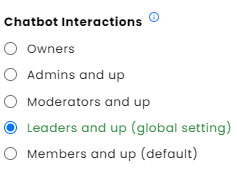
Privileged campus users can also determine what roles can manage persistent chatbots (i.e., already set up in the world) by the “manage persistent chatbots” permission. This ensures that only authorized users can create and dismiss chatbots. We have set the default setting to the moderator and above.
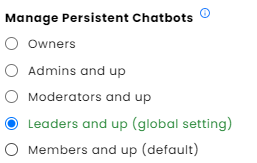
The text permission controls which roles can rename the chatbots.
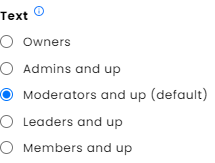
The text permission still controls other in-scene text controls, such as the name of an office.
Color Picker
Users can create custom colors for their avatars.
This feature is toggled off for skin color or blush color.
When users create a custom color for their avatar in the closet scene on one device, that color will be visible on their avatar when they log in from another device. However, the specific custom color will not appear in the closet scene on the new device, except if a custom color is currently applied to the avatar, in which case the system will recreate it on the new device.
Creating a custom color
Users can click the plus icon in the color picker.
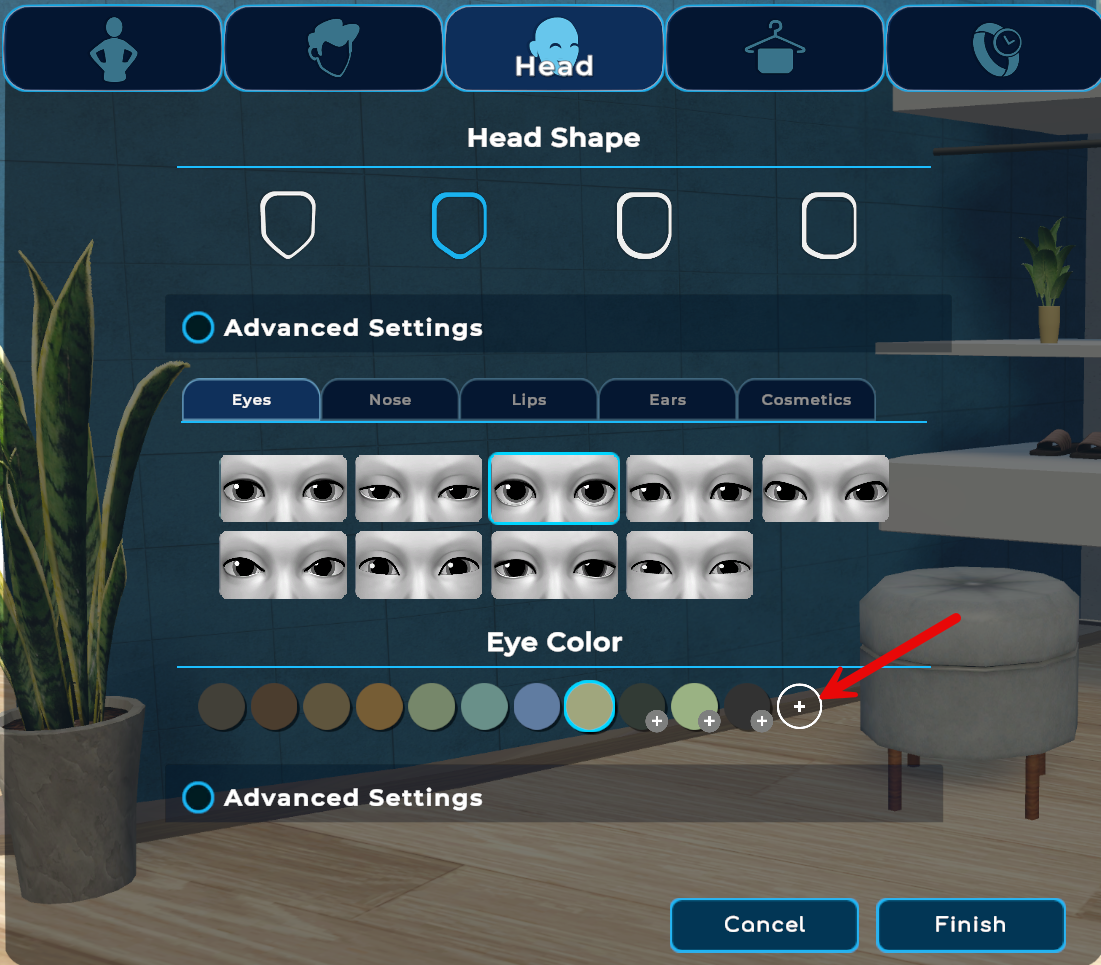
This creates a new color option. Users can adjust the selected color’s hue, saturation, and brightness.
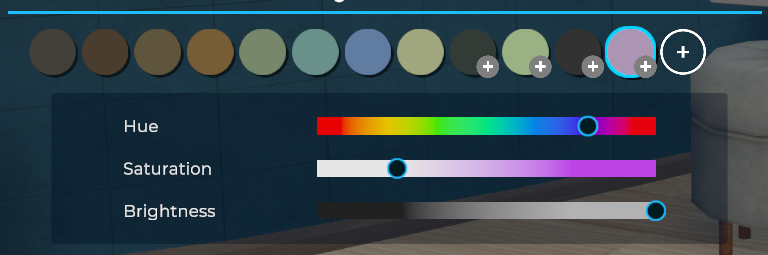
Users can create up to ten custom colors. These colors will appear in all color fields.
The color choice is not saved until the user clicks “finish;” any custom color created during the session will not be saved. However, users do not need to apply the color to the avatar in order to save.
Modifying existing colors
The plus sign under a color indicates it is a custom color the user can modify. To modify an existing custom color, click the color circle. This will open the color options.

The color choice is not saved until the user clicks “finish.” Clicking “cancel” will delete the selection.
Users cannot delete custom colors. Instead, they can modify existing colors.
Avatar updates
We have added several new avatar outfits.
Abaya

Cap sleeve dress

Dashiki jacket

Dashiki dress

Keffiyeh


Sari

Sherwani

Thobe

Wrap dress

Team suite scene improvements
New collaboration alcoves
We have created four new collaboration alcoves in the Team Suite. Users can meet in a breakout section with a private volume and web board.
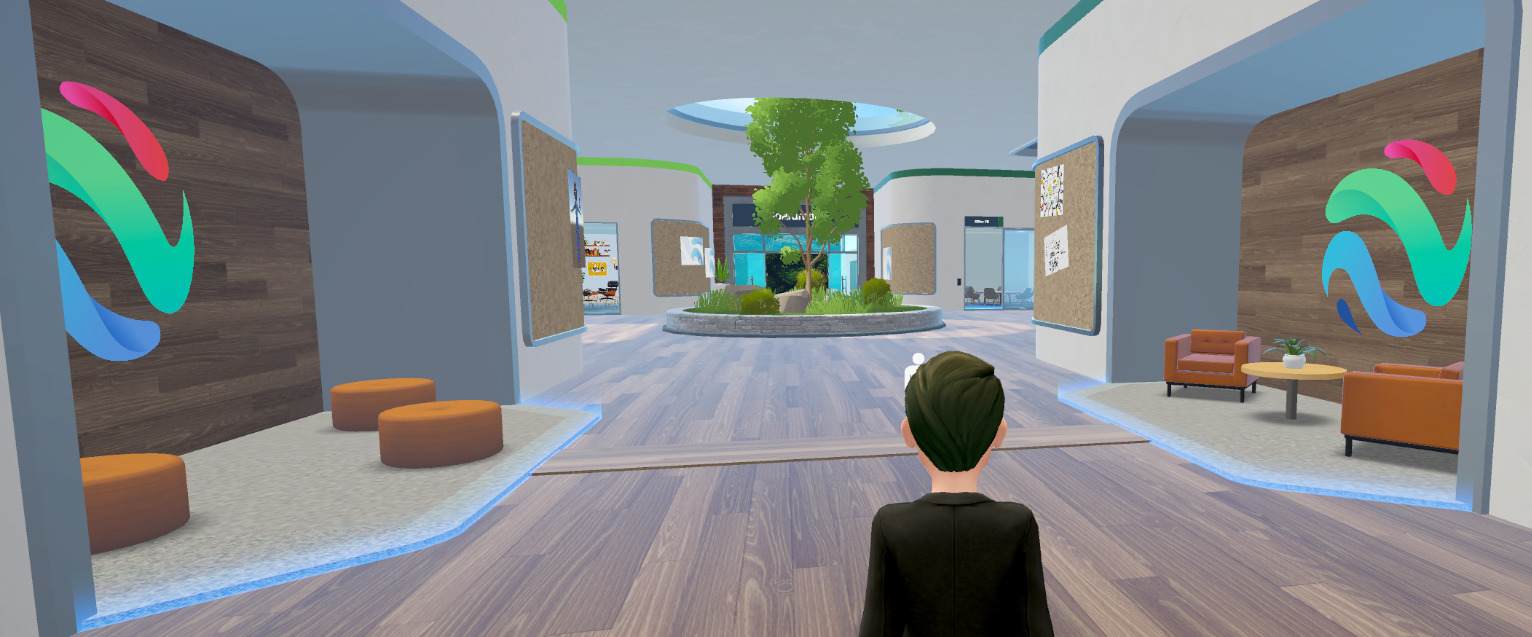
Privileged users can determine whether the alcove has rounded seats or a table and two chairs (both options are shown above). Usage of this configuration is controlled by visiting the Virbela Dashboard → Room Permissions → Room Common Area.
The alcove only appears when the Team Suite size is extended.
Bulletin boards
We have implemented several bulletin boards in the team suite scene. Each bulletin board includes 1-2 panels where users can upload image files.
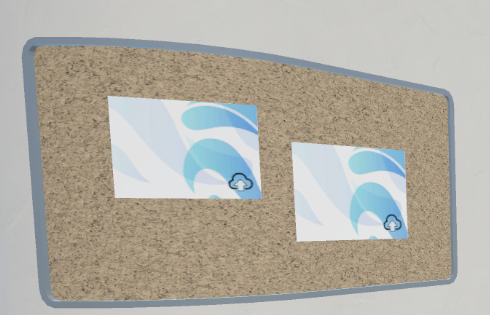
New table for group desk configuration
We have updated the group desk table (configuration 4) in all offices in the team suite scene.

Minor updates
- Scene transitions
- Improved error messages when users are dropped from the world
- User idle timeout
- Network connectivity issues
- A closing screen appears when quitting the application
- Improved loading scene indicator
- Improved error messages when users are dropped from the world
- Improved stability of speech-to-text
- Adding talking hand gestures to the Act Panel
- Users can now copy individual messages in the chat menu
Bug fixes
- Avatars
- Head no longer twitches when sitting down or changing seats
- Clothing with belts sometimes protrudes into the outer layer
- Teleporting while sitting results in a stand animation at the teleport destination
- Avatar Lip colors: “None” option set the color to black. Now it will use the avatars skin tone instead
- Campus scene
- Teleporting did not always take the user to the correct location
- Improved spacing of map tabs to support all languages
- Left web screen added in Main Hall office
- Removed invisible barrier
- Campus Beach Stage area decoration boards overlapped with “Campus Beach Cabana Seating” Customization
- The passcode prompt is shown when transitioning from the changing room to the previous passcode room
- Web boards
- Fixed issue that could cause portions of the UI to disappear and the app not to close cleanly from that state
- Presenter tool zoom improvements
- The preferences tab was missing translations → also resolved in 2.12.27
- Cloud edges improved in VR mode
- Users no longer see speech-to-text (STT) translations in the closet scene
- Added extra spacing between emojis and text in the chatbot for easier readability
- Improved quality of meeting timer icons
Known issues
- Skin Tone and Cosmetic Colors have generic tooltips now that are not helpful
- Clicking the zoom button (on the board and in the top nav) doesn’t always give focus to the board.
- This may lead to users clicking on the board to gain focus and advance slides
