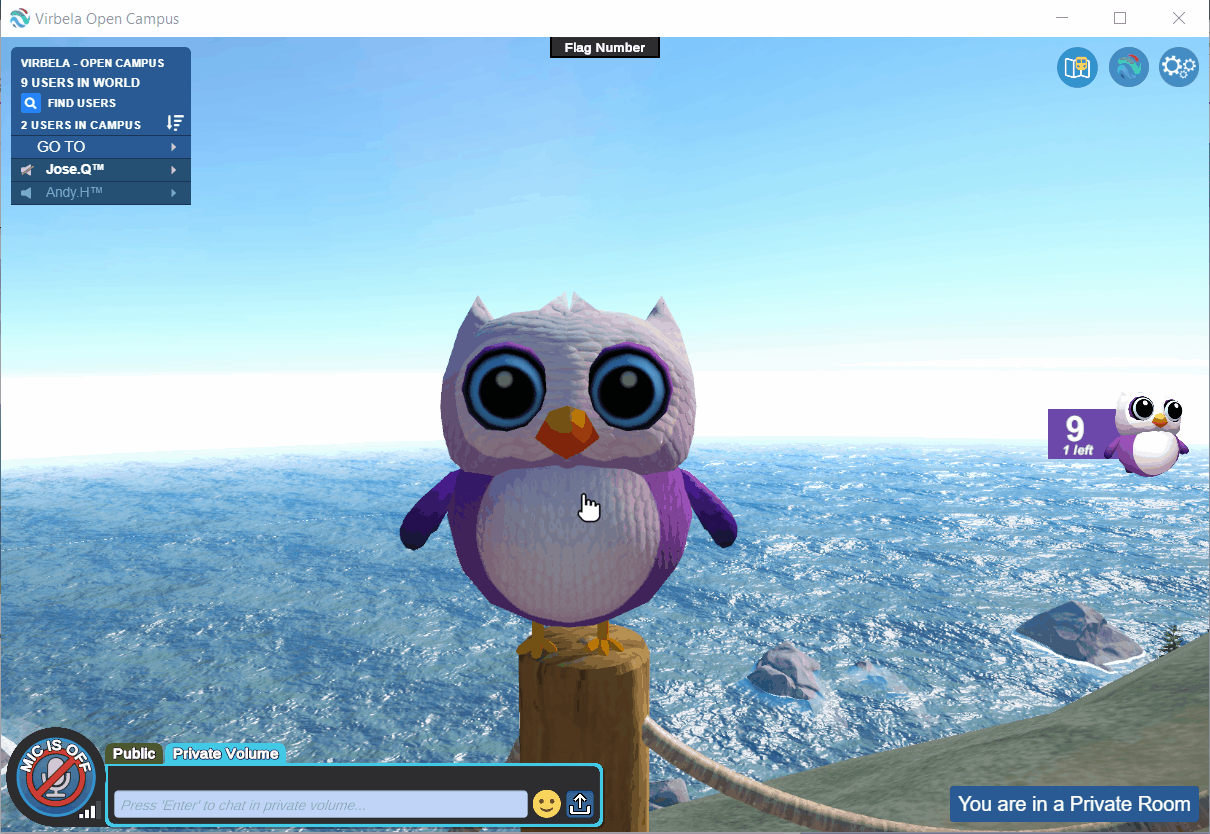The Campus Scavenger Hunt is a toggleable feature available to Private Campus and Event Campus customers. When activated, all users that access the campus have the option to participate in a virtual scavenger hunt to find 10 owls hidden throughout the campus.
Activating the Scavenger Hunt in your Campus Admin Dashboard
Authorized users can activate or disable the scavenger hunt for their campus by accessing the Campus Dashboard as well as customize the messages that will appear to the users on campus:
- Navigate to your Campus Dashboard
- Select the World dropdown on the left side of the page and click on Scavenger Hunt
- Once there, check the Enable Scavenger Hunt box:
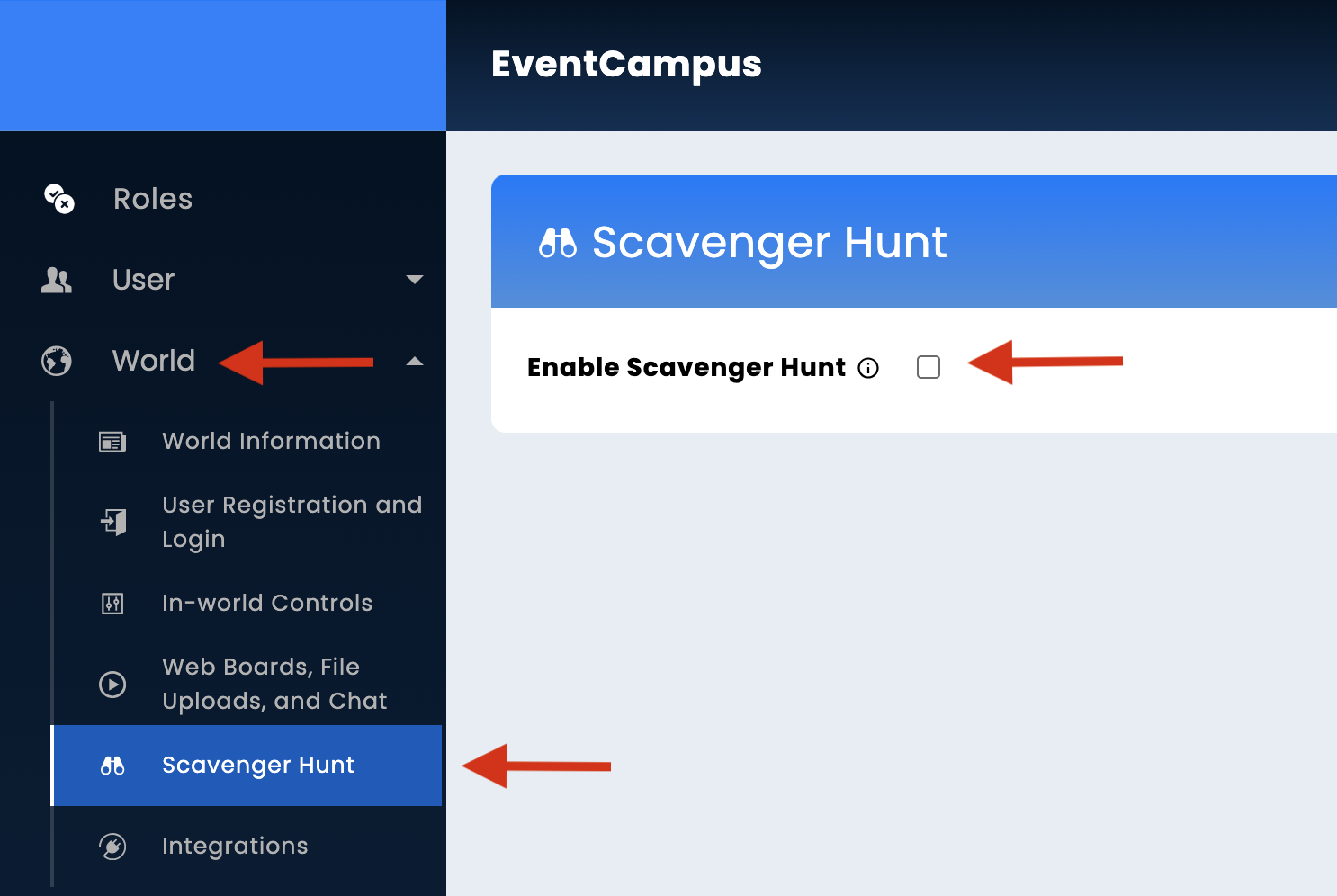
- As soon as you hit enable, you will be greeted by the following message. Click Confirm to enable the scavenger hunt:

- If desired, you can also check the Enable Scavenger Hunt Upon Login box. When this box is checked, the scavenger hunt will be automatically enabled for all users who log into your campus. When this box is not checked, each user will be able to activate the scavenger hunt when they are ready to participate.
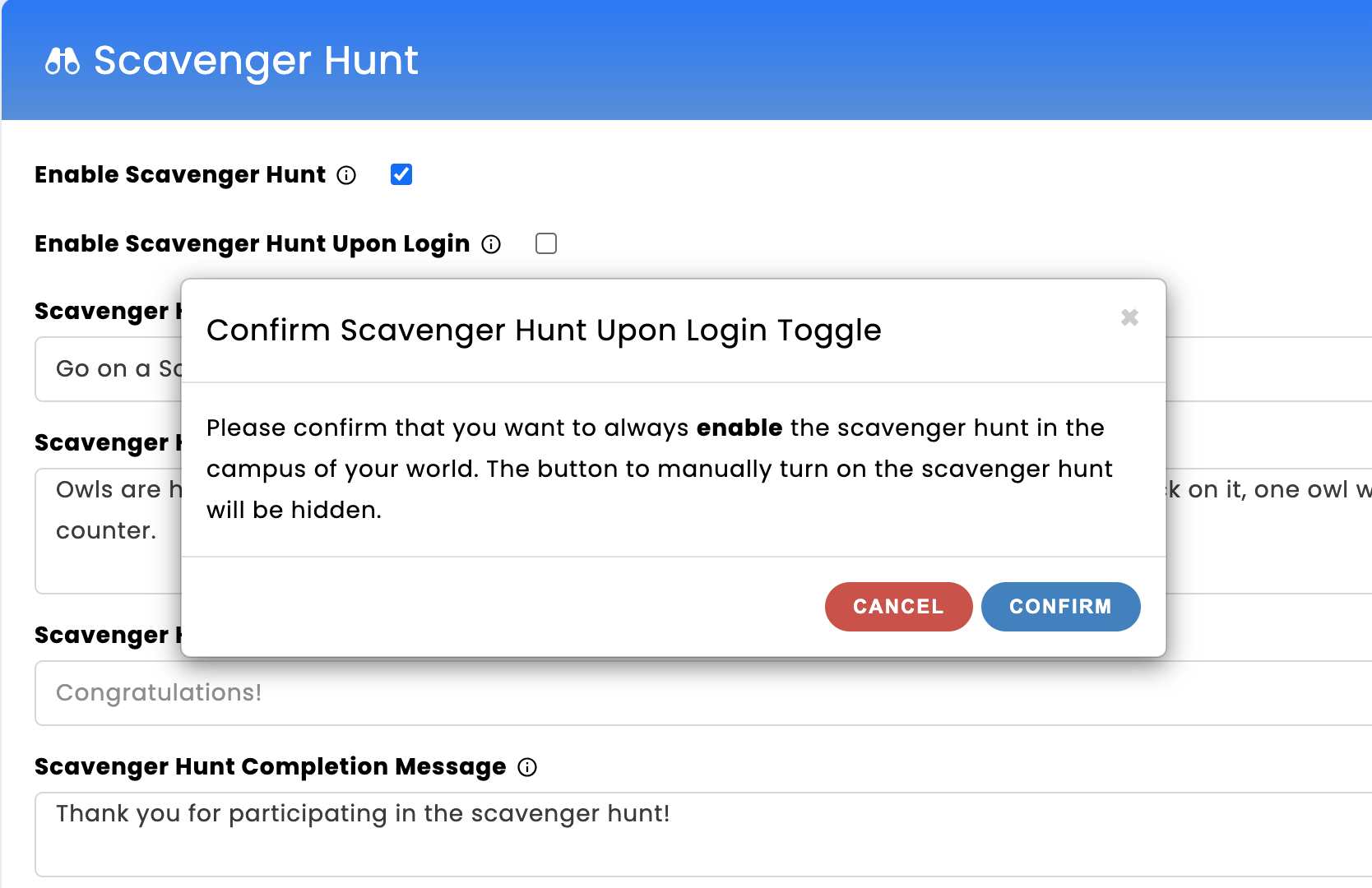
- Once you have enabled the scavenger hunt, you will be able to update the four custom text fields relating to the scavenger hunt. These messages will be displayed for the users playing the scavenger hunt on your campus.
- Scavenger Hunt Instructions Header (custom header text for the scavenger hunt instructions)
- Scavenger Hunt Instructions Message (custom instructions for the scavenger hunt)
- Scavenger Hunt Completion Header (custom header text for the message displayed after completing the scavenger hunt)
- Scavenger Hunt Completion Message (custom message displayed after completing the scavenger hunt

Important:
If you update the custom text fields, remember to click Save at the bottom left of the screen. If you do not make any updates to the custom text fields, the default text will be displayed for the users playing the scavenger hunt on your campus.
Any users logged into your campus when you are activating the scavenger hunt or making changes to the text fields will need to log out and relaunch the campus app in order to see these changes.
- To disable the scavenger hunt, simply uncheck the box. The following message will be displayed. Select Confirm to disable:
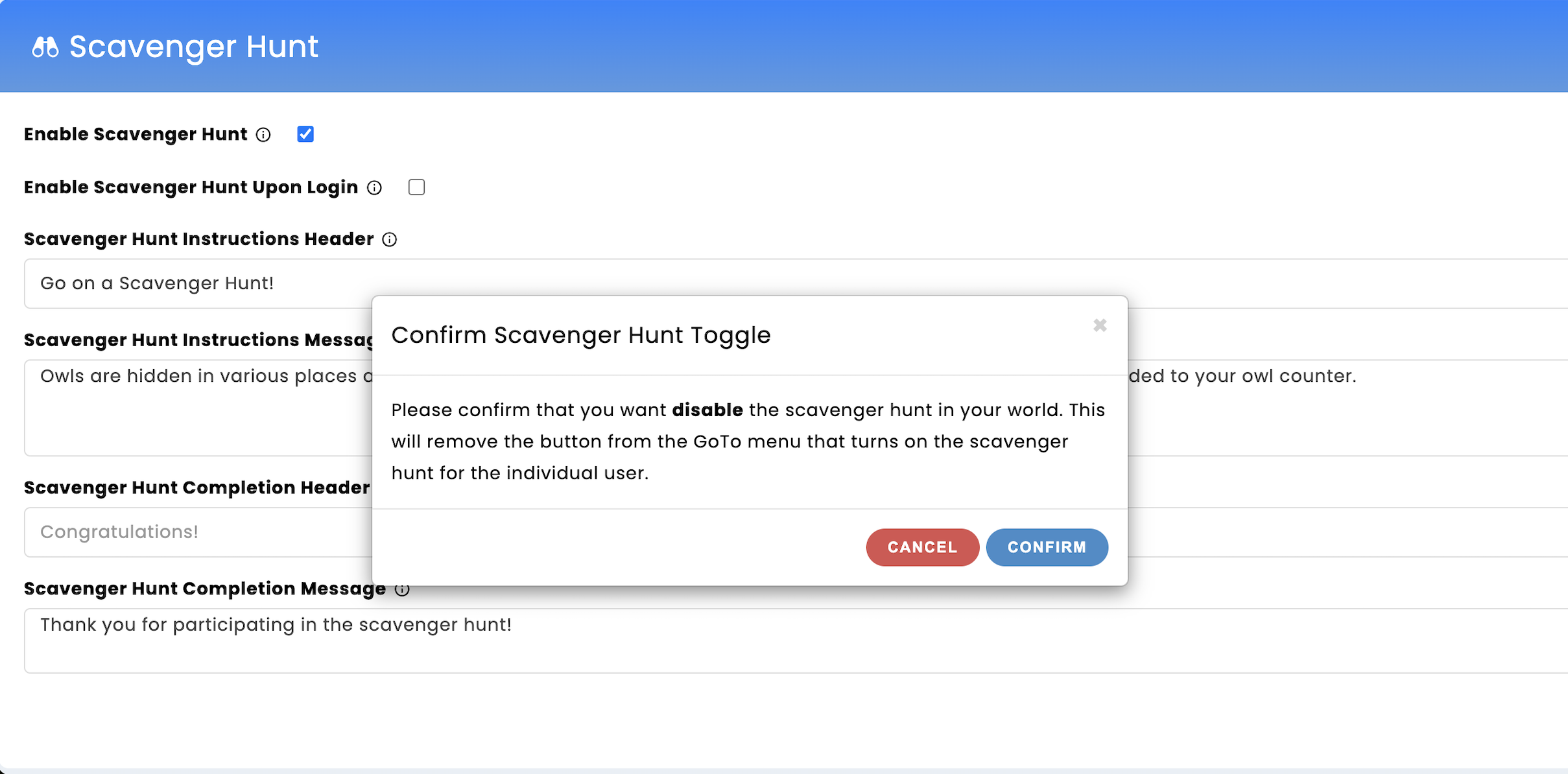
Playing the Scavenger Hunt on Campus
Playing the scavenger hunt on campus is an asynchronous experience. If the scavenger hunt is enabled upon login, each user will see the owl counter on the right side of the screen when they log in. If it is not enabled upon login, each user can activate the scavenger hunt for themselves by following the below steps:
- Click on your name in the upper left corner of the screen
- Select Enable Scavenger Hunt
- The owl counter will appear on the right side of the screen. Owls will be added to the counter as the user finds them
- The first time the scavenger hunt is enabled by the user, the instructions message will be displayed on the user’s screen. If needed, the scavenger hunt instructions can be accessed at any time by clicking on the owl counter on the right side of the screen.
- Selecting Reset Scavenger Hunt will reset the owl count back to zero and will not display any owls the user has found.
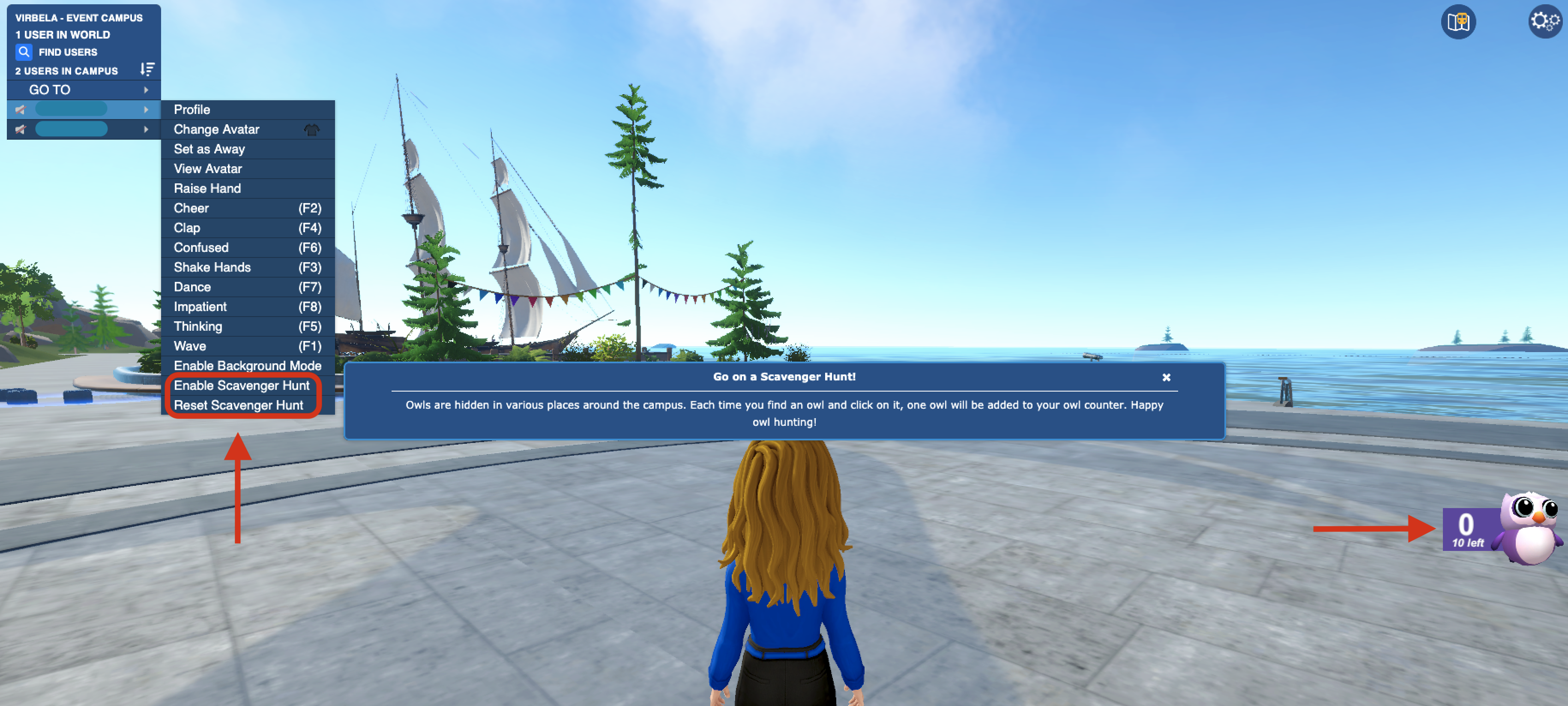
Important:
If a user logs out prior to finding all the owls or enters another room that is not part of the campus scene, the owl counter will disappear from the screen, however the total number of owls the user has found will be preserved. The user will simply need to click Enable Scavenger Hunt to resume the current session.
When a user finds an owl and clicks on it, it will play an animation. This is only visible to the user who clicked on the owl:
When each user completes the scavenger hunt, the below image will be displayed on their screen along with your custom scavenger hunt completion message: