NOTE: Screenshots are for informational purposes only, and may vary slightly based on smartphone model and OS.
Login screen
Upon opening the application, users will be greeted with a login screen.
Open Campus Virbela Intercom users can enter the same username and password they would use to access the desktop application. Clicking Remember Me will save the user's login credentials. Clicking Forgot Password allows users to receive an email to reset their password.
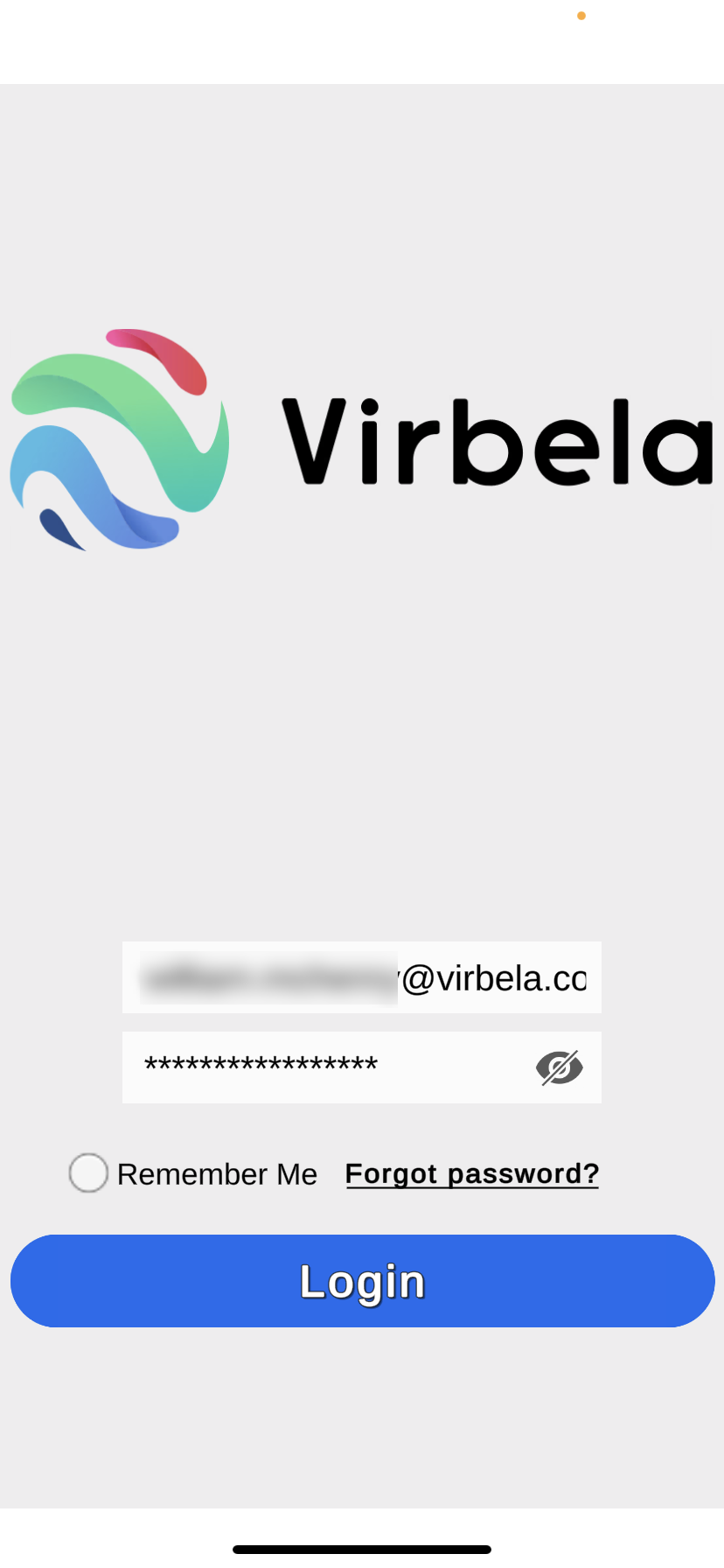
The eXp Intercom app only allows users to log in through their Okta credentials.
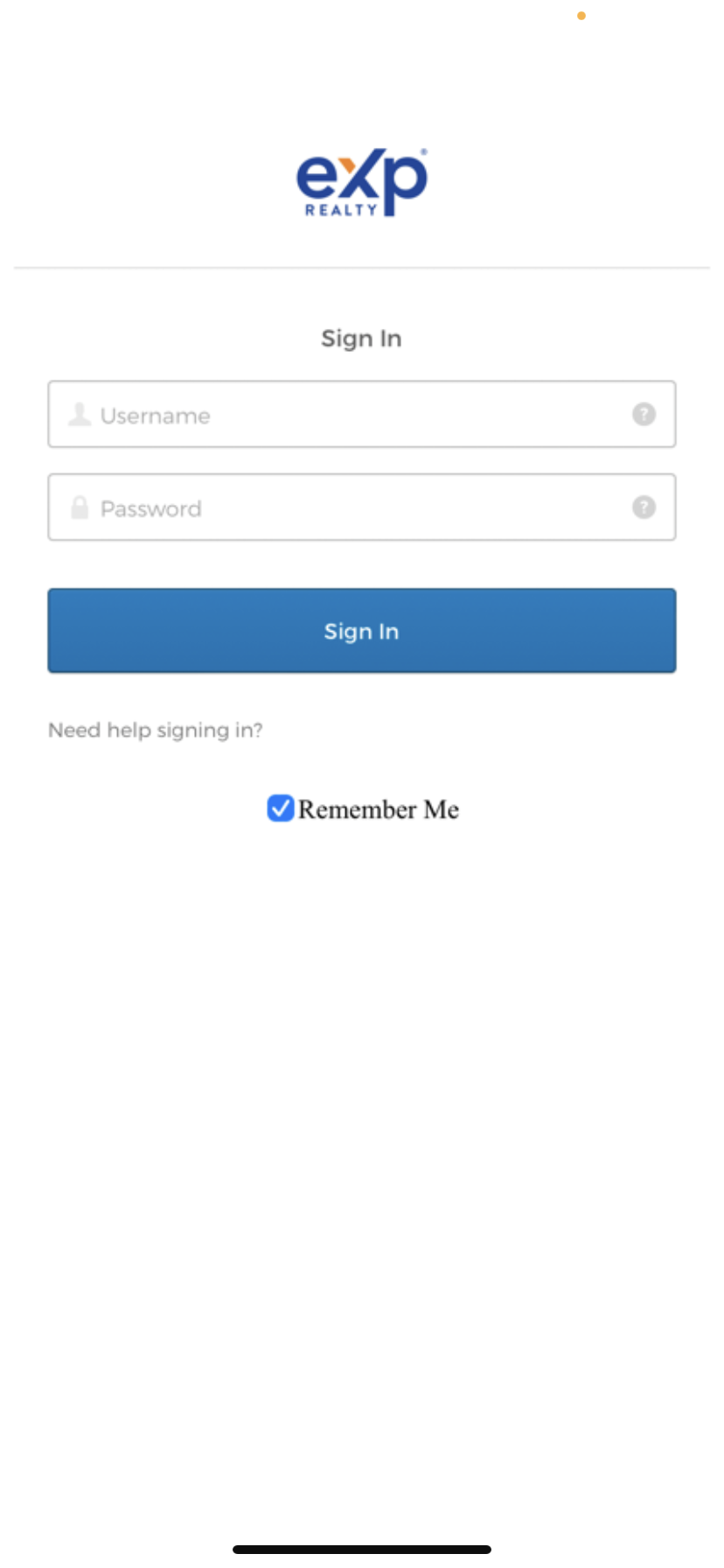
Mobile users will need to accept Virbela’s terms and conditions before proceeding. Every user will see this prompt the first time they access the application. Users may also periodically see this message whenever Virbela updates its terms and conditions.
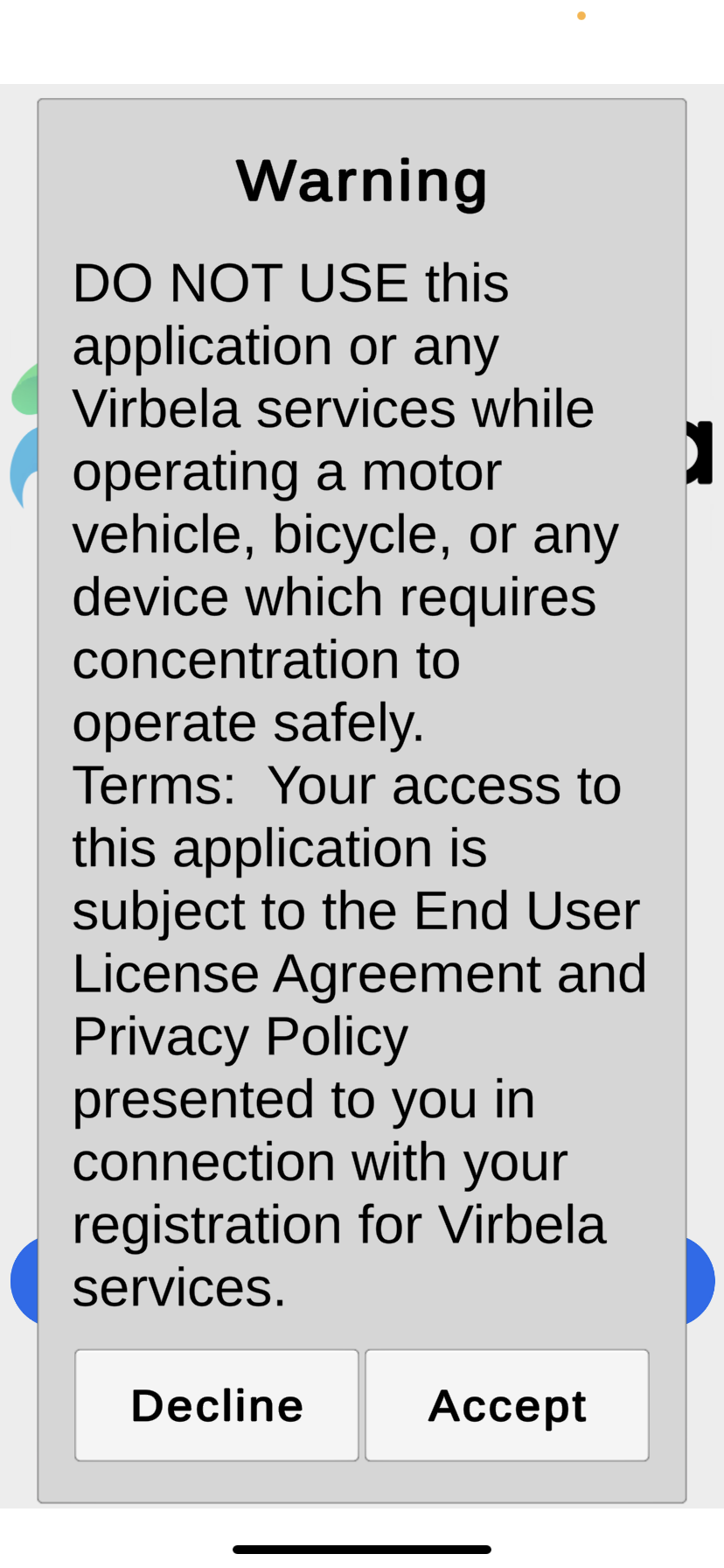
Selecting a room to enter
After logging in and accepting the terms, the user will be brought to the Room Selection screen (as seen in the images below). The list of rooms will appear very similar to what appears on the GO TO menu in the desktop application. Users may have to scroll to see the complete list.
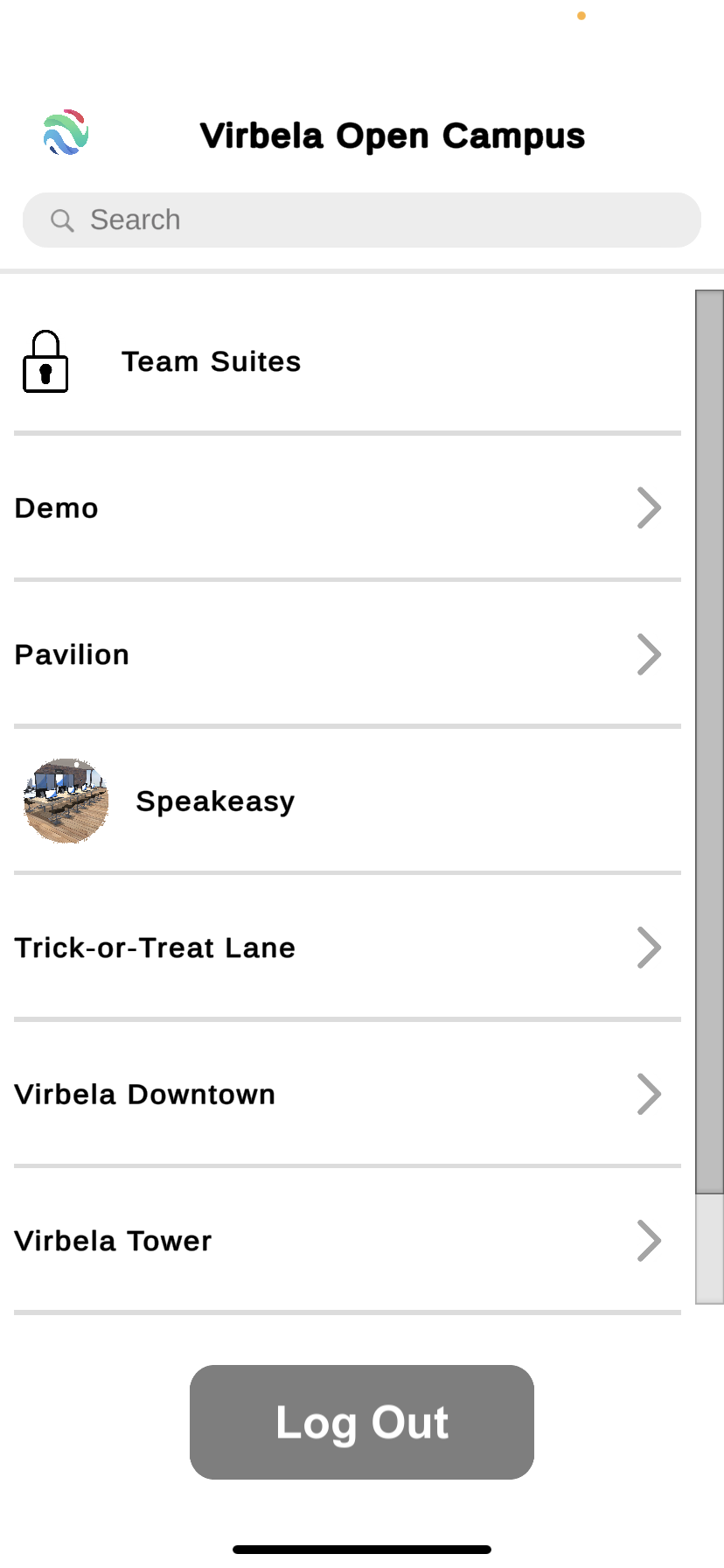
However, some rooms only appear on mobile; others only appear on the desktop application. The campus owner determines which rooms appear in which applications. Some rooms may appear under folders, and clicking the folder will reveal the additional rooms.
Users can distinguish rooms and folders by whether they have an icon to the left of their name or an arrow to the right of their name.
Folders do not have an icon to the left of their name but have an arrow to the right of their name.
Rooms have an icon to the left of their name but do not have an arrow to the right of their name.
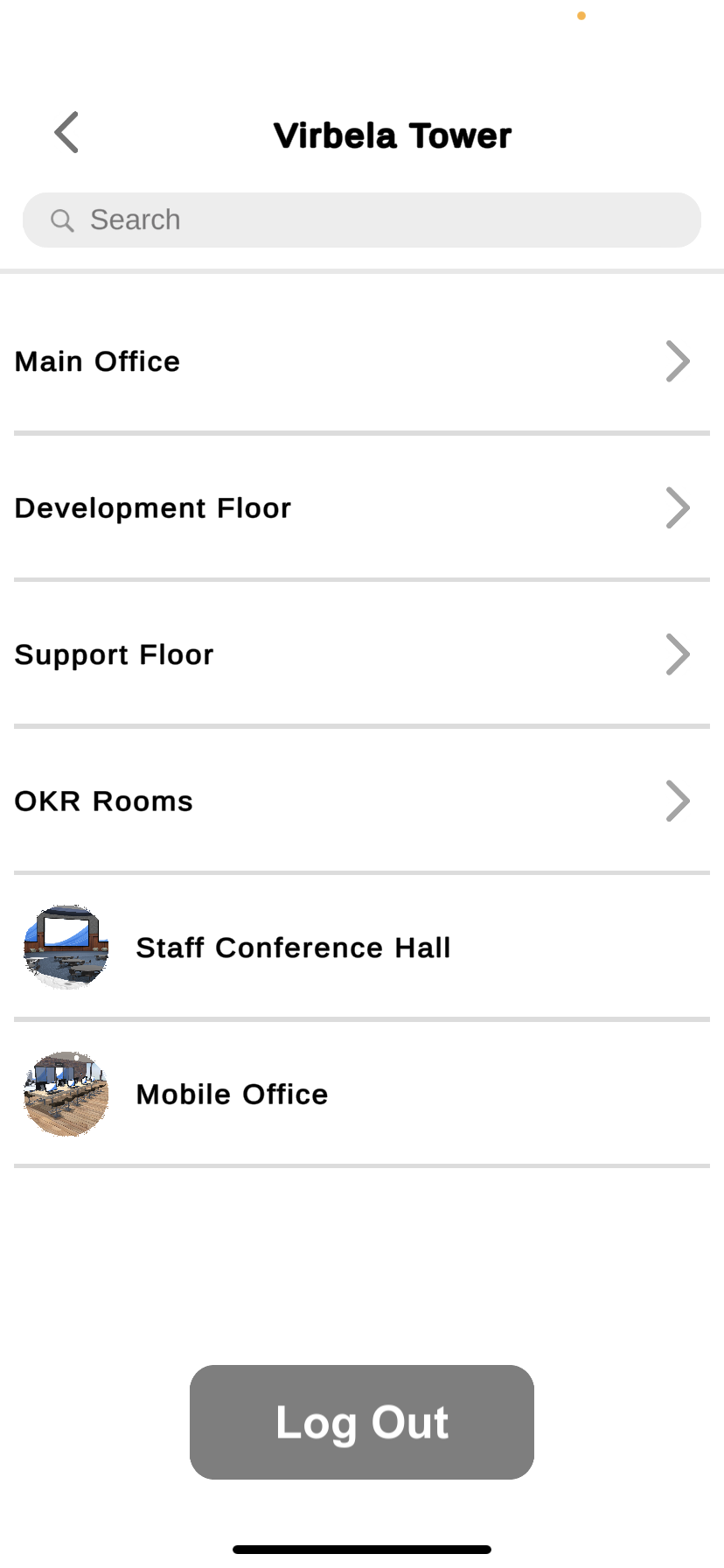
When a user clicks on a room, one of two things will occur. For most scenes, the user will see a screen asking them to join room (see below). The workspace and support center scenes are an exception. When a user clicks a room that uses the workspace or support center scene, the user will see three options:
- Boardrooms
- Offices
- Floor (public volume landing area)
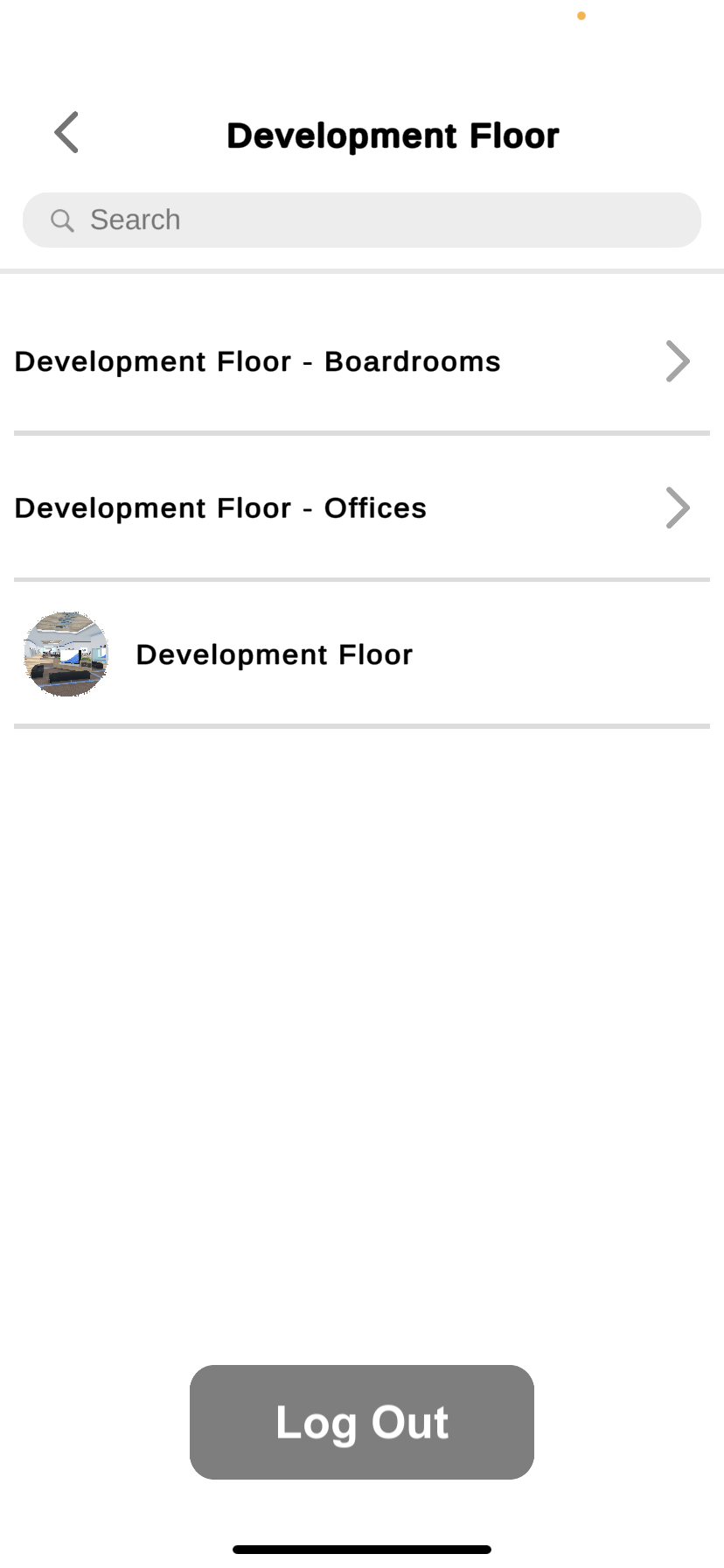
Choosing the floor will take the user to the public volume landing area of that scene. Selecting boardrooms or offices will take the user to a list of all available boardrooms or offices listed alphabetically. Selecting an office or boardroom will take the user to the join room scene.
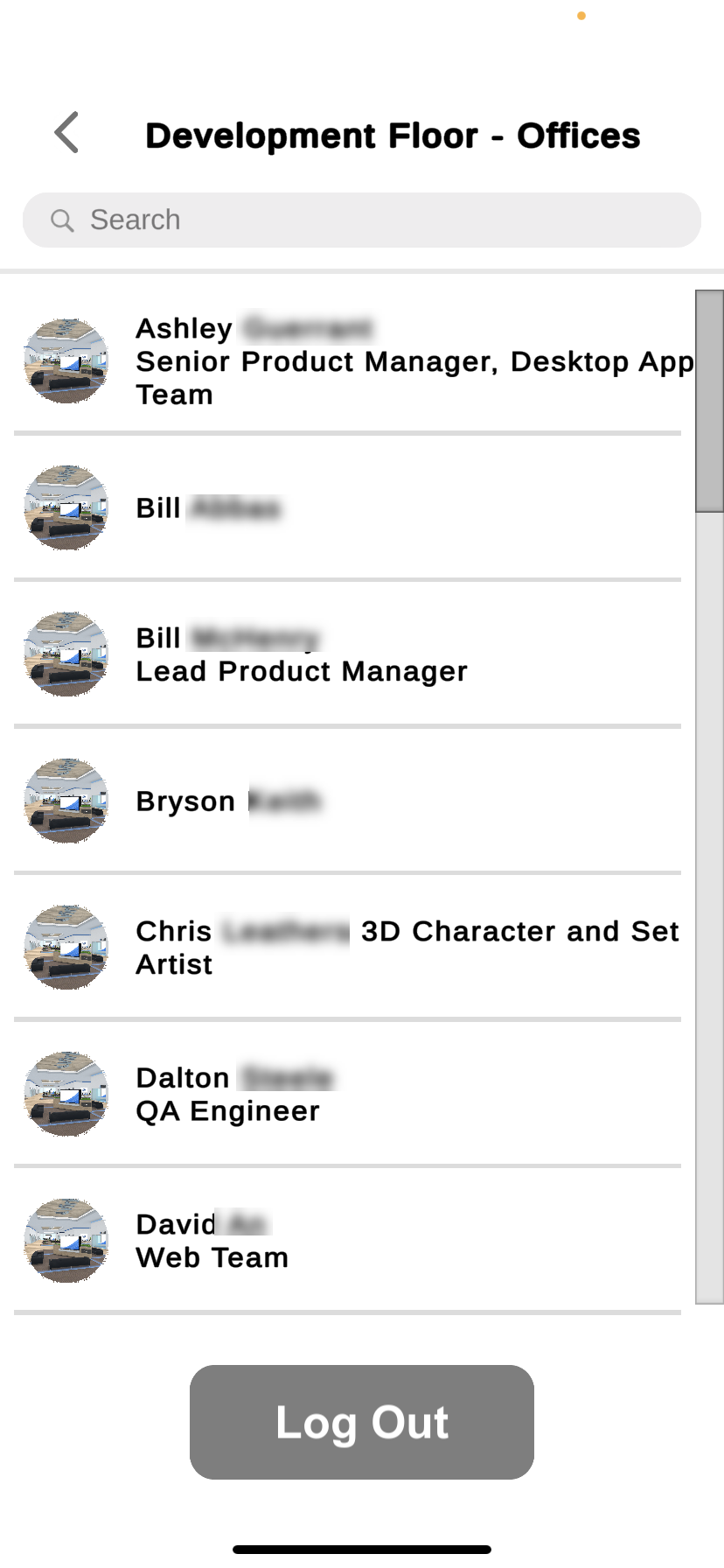
Note: Mobile users are not able to join the endcaps in rooms that have them.
Any changes to a room, office, or boardroom name will get reflected the next time the mobile user logs into the application.
If a user does not have permission to enter a room, they will not see the room on the list, even if it is available for other mobile users.
Joining a room
As users explore the rooms within the Room Selection page, they can click on any room to preview who is currently in that room. Clicking Join will add that user to the room.
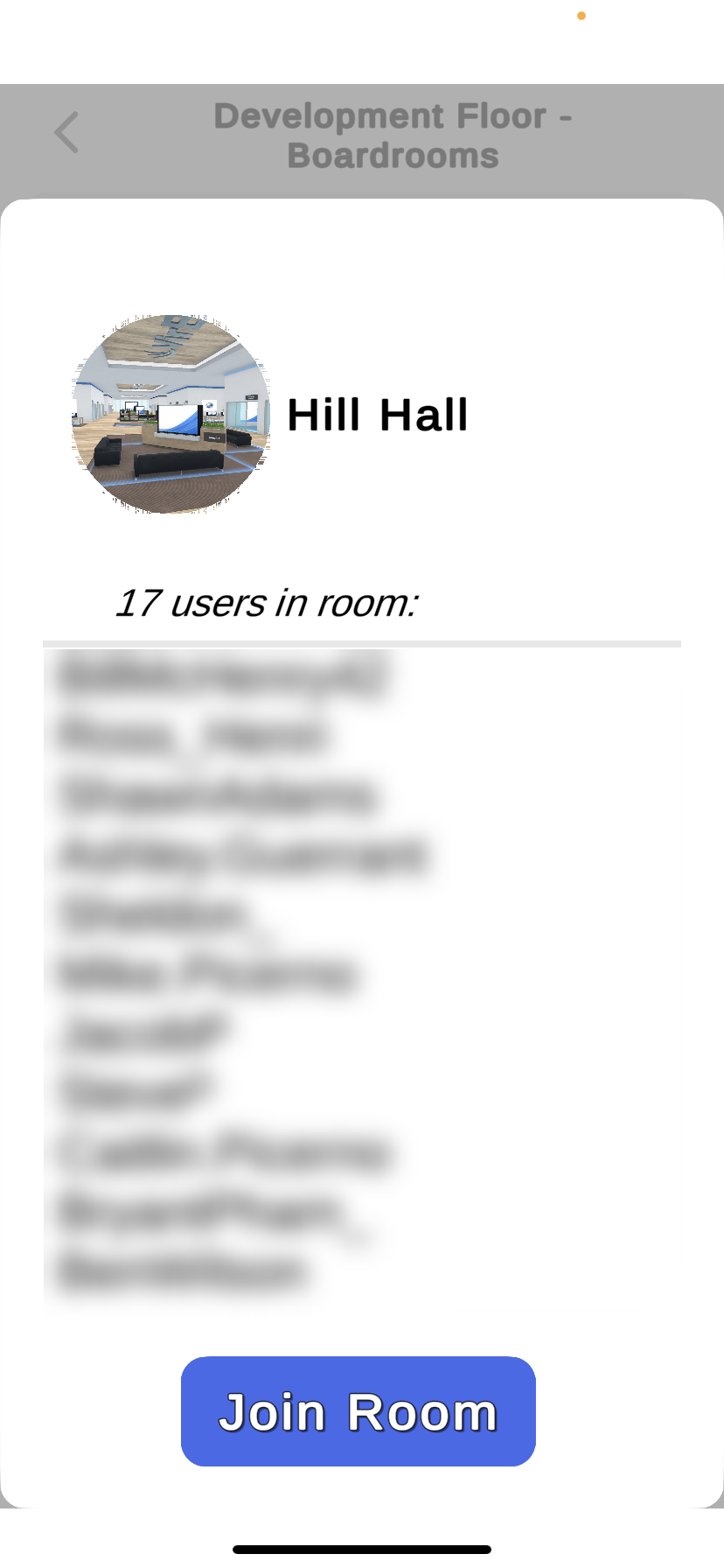
Mobile users will see who is in the room before joining. However, this list is a simple snapshot, and this attendance list will remain static until the user joins the room.
Once the user has joined a room, their name will appear in the user list for that room, and they will be able to listen, speak, view the web boards, and read/send chat messages.
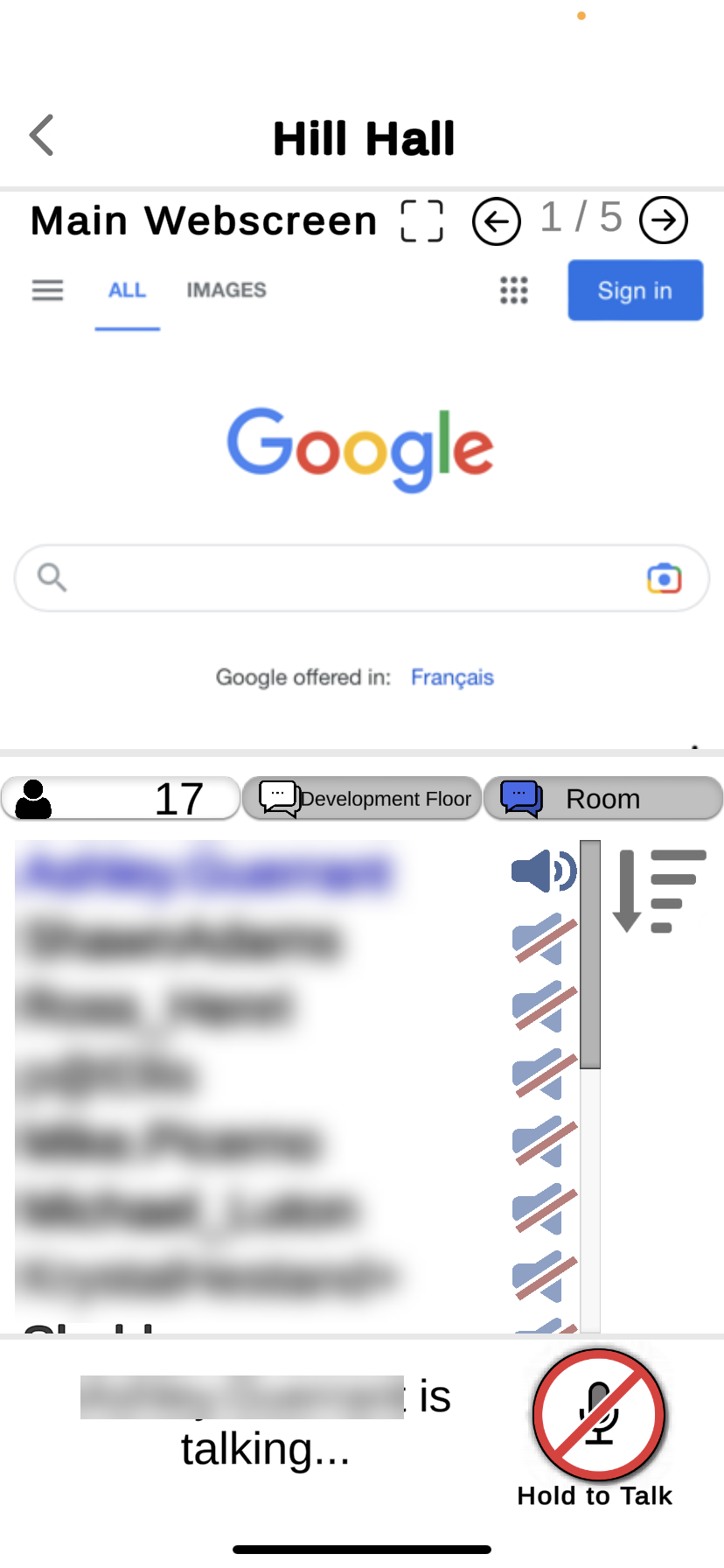
When a user joins a room through the mobile application, their avatar will NOT appear in the room. However, the user’s name will appear in the GO TO menu with their name highlighted in green. When enabled on the individual preferences page, a sound will also indicate when a mobile user has entered and exited a room, which is different from when a desktop user enters a room.
The mic button will appear green when held down, meaning the user's mic is open. The user's mic is muted when the button is white and crossed out, and the mic will remain muted unless the user holds down the button.
| Muted | Unmuted |
 |
 |
Users will be alerted by a pop-up message when they have been muted by either Force Mute, Mute Audience, or Close Mic. This messaging will also suggest to the user why they may have been muted, either set by room or by an admin, or if they were sending background noise through their mic.
When a room has all mics disabled for the audience, mobile users (like desktop users) will not be able to open their mics. If a user is in the room when the mics are disabled, they will receive a message alerting them that their mic has been disabled. If the mics are disabled before a user joins the room, they will not be notified.
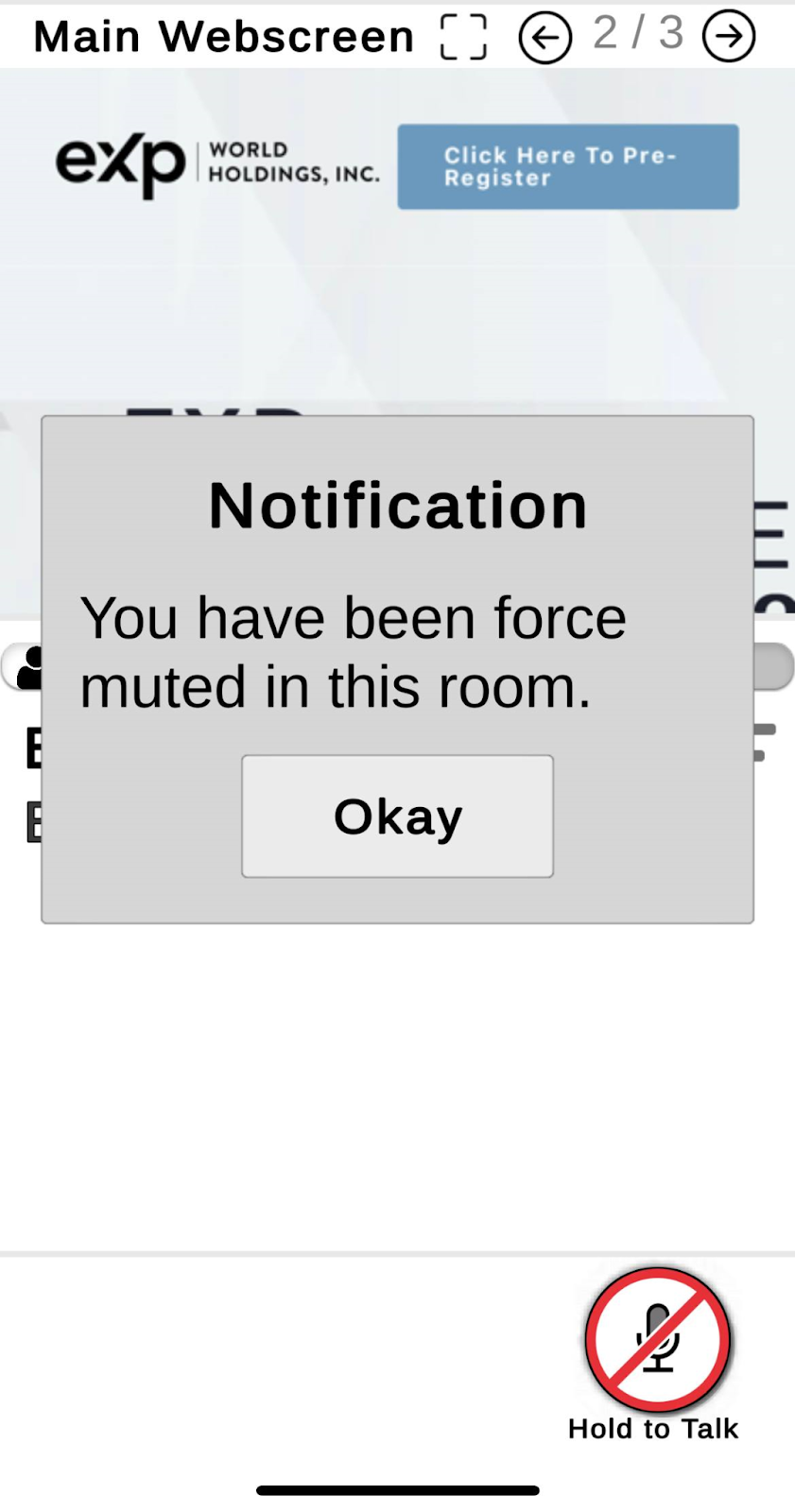
While in a room, the user list can be sorted by name or by who spoke most recently by clicking on the menu icon in the top right.
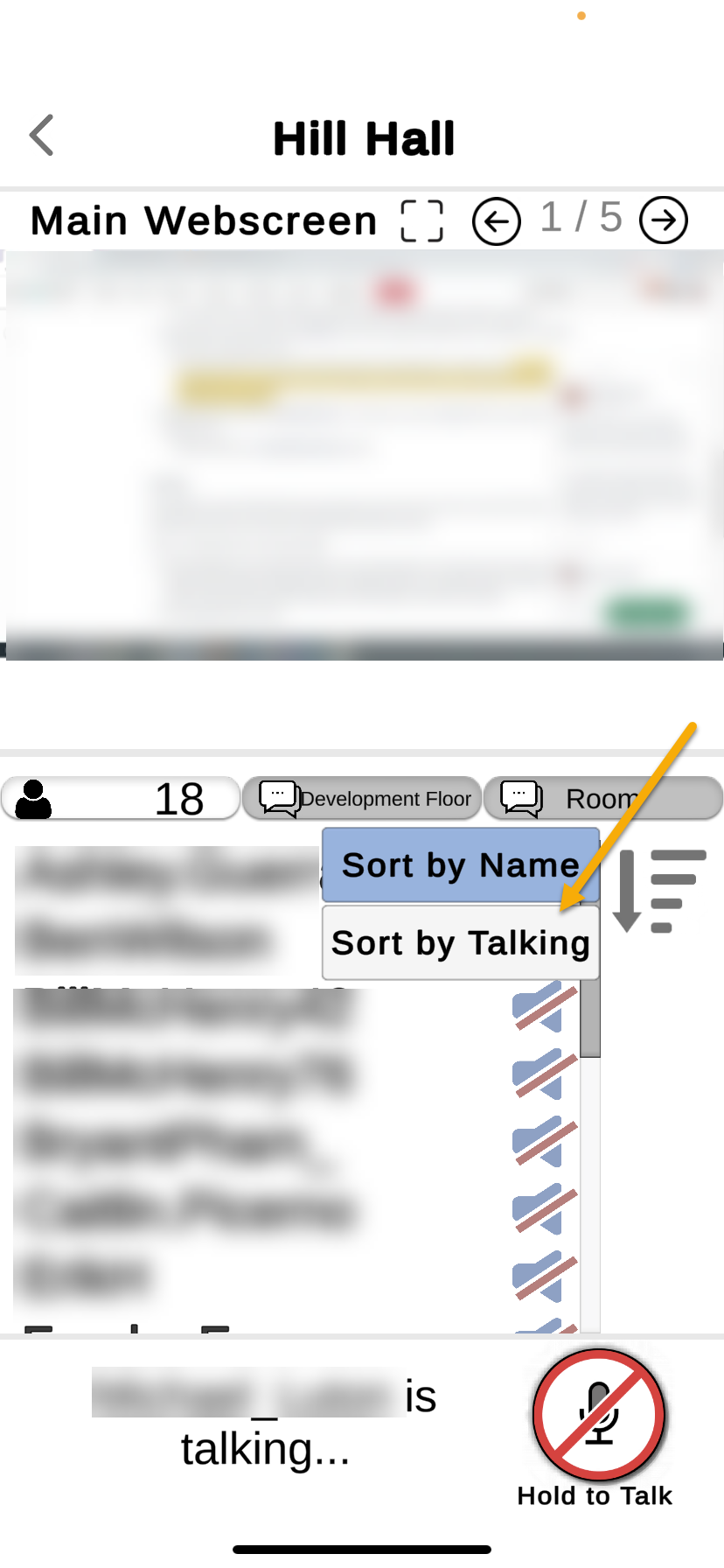
Web Boards
Users can also view web boards within the mobile app! Users can view presentations, videos, and screen sharing.
When a mobile user joins a room, any web boards in that room will appear at the top of the screen, with the user list and chat presented below.
Users will see the middle web board by default. Users can switch screens by using the left-right arrows.
The web board view can be enlarged to cover the entire screen if the user clicks the full-screen button. The device can also be rotated 90 degrees for a better viewing experience.
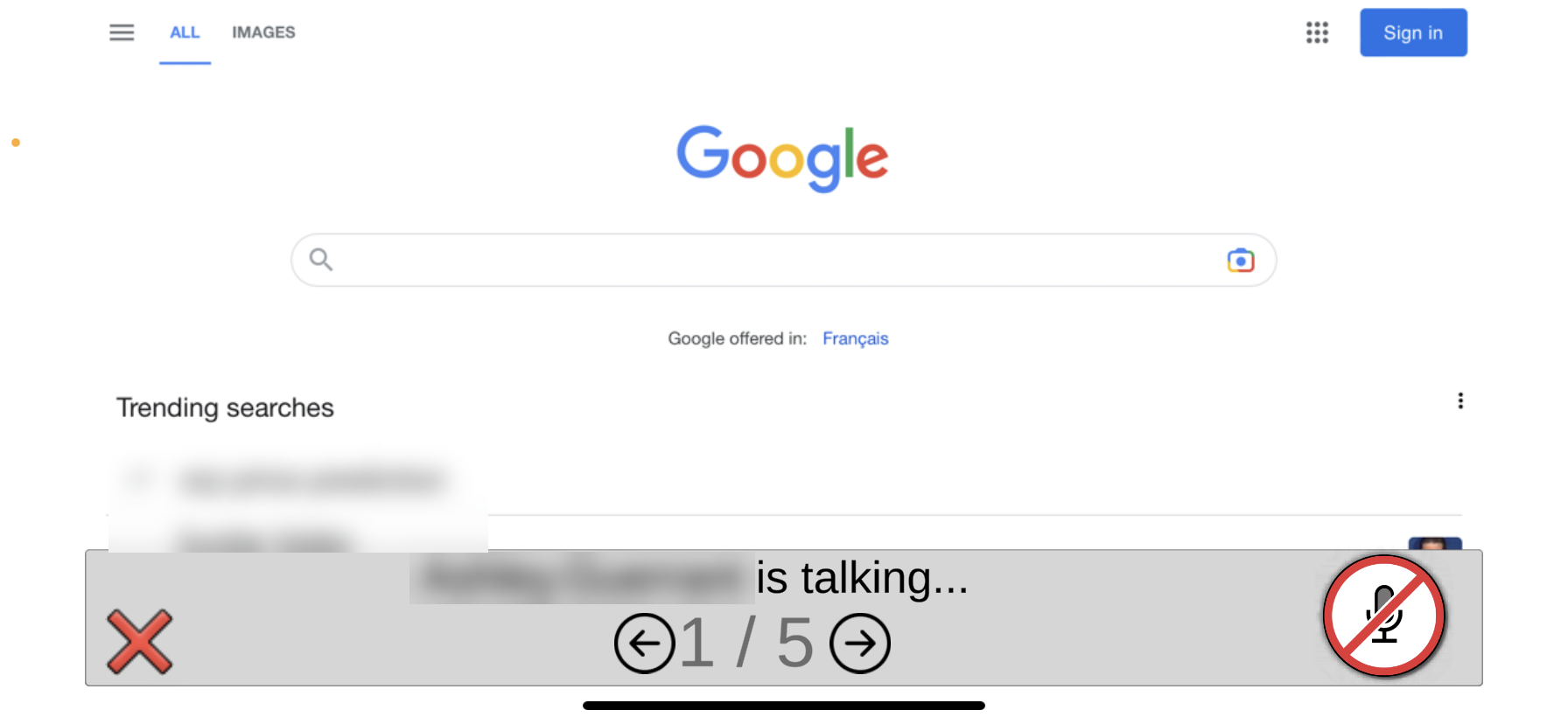
Users can unmute and pause/play videos but cannot advance slide decks. They also cannot share their screen or change the URL on the web board.
Note: Images, especially large images, are often best seen using full-screen mode, with the device rotated 90 degrees.
Notes about streaming videos
Some meetings use YouTube Streaming to broadcast to the world. These streams will also be available through the room on the mobile app. There are a few things to know about the difference in the user experience when a meeting is streamed versus being presented live in the world:
- Mobile users will have to tap the button on the screen to hear the broadcast - there is a Tap to Unmute button on the YouTube screen when you join the room
- If users switch to another app, the sound from the meeting will stop playing through the phone and BlueTooth device.
- When returning to the meeting after using another app, users will have to leave the room (using the back arrow at the top left of the screen) and rejoin the room and tapping the button to resume sound.
- YouTube ads may show below or to the side of the livestream, that are not seen in the room.
- Rotating the mobile device 90 degrees provides the best visibility of a livestream.
Chat
Users can also read and type in chat using our Mobile app! After joining a room, users can see both the Public and Private Volume channels (if applicable).
The mobile app does not send push notifications when new chat messages arrive. However, you can see if there are new messages within the app itself as the chat header becomes blue.
Mobile users cannot directly message other users, regardless of whether the recipient uses the mobile or desktop application. In addition, desktop users cannot direct message mobile users.
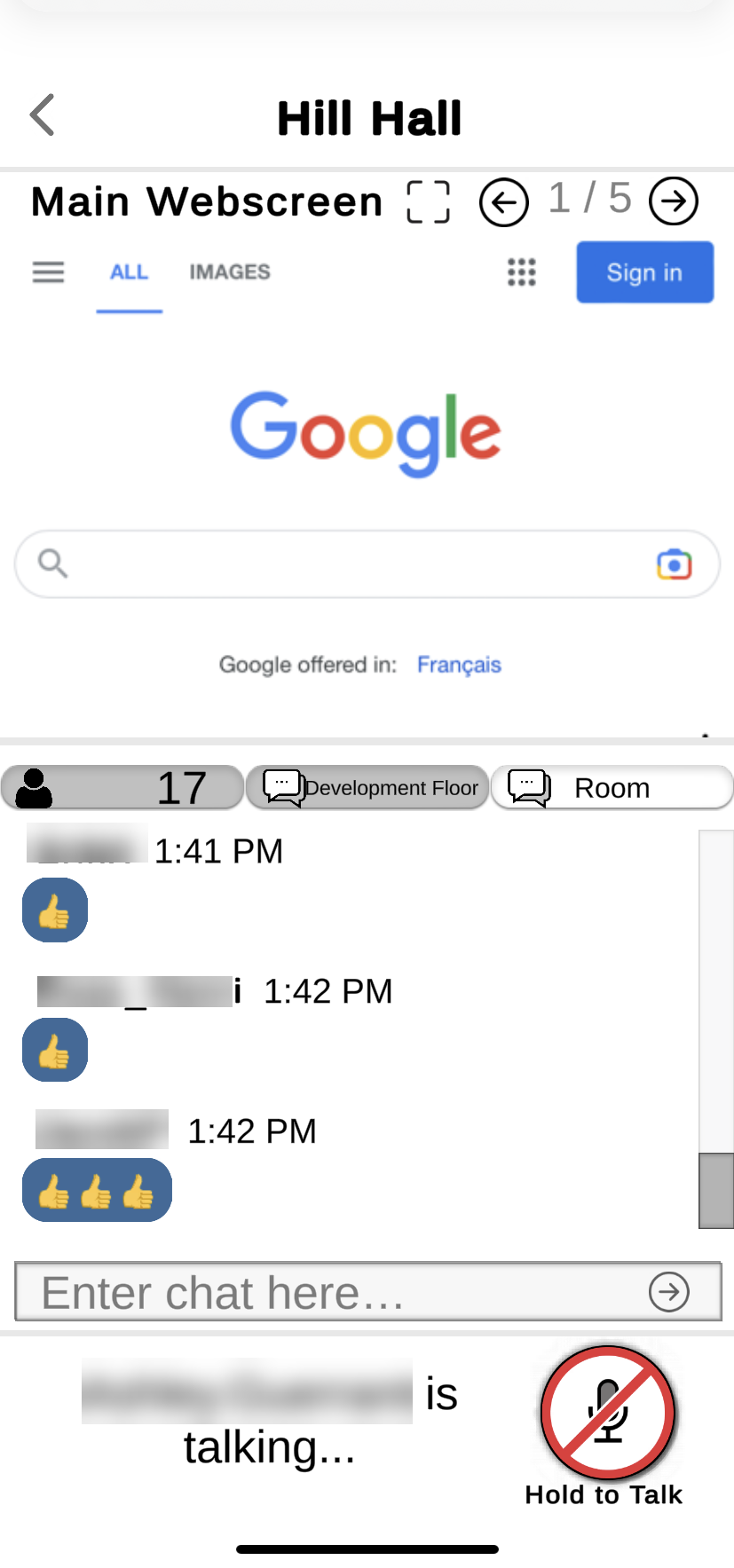
Unfortunately, emojis do not work using the phone’s keyboard, and the app will ignore the request if a user attempts to select an emoji. However, mobile users can still enter emojis using the coded syntax. For example, users can display 💯 by typing :100: .
Non-Latin scripts are not currently supported.
There is currently no way to copy, and then save, the chat messages from the mobile app.
Chats will persist as long as the user is in the room. Once the user leaves the room, the app will erase the chat history (similar to how it works on the desktop application). The chat history will not erase if you toggle to the attendance tab or view the screen share in full screen.
Leaving a room
After a meeting, users can hit the back button in the top left corner to return to the Room Selection page. The user can join another room, close the app, or log out.
At logout, the user will see a pop-up to confirm they would like to log out, returning them to the login screen if they click Yes. Clicking No will return the user to the Room Selection screen.
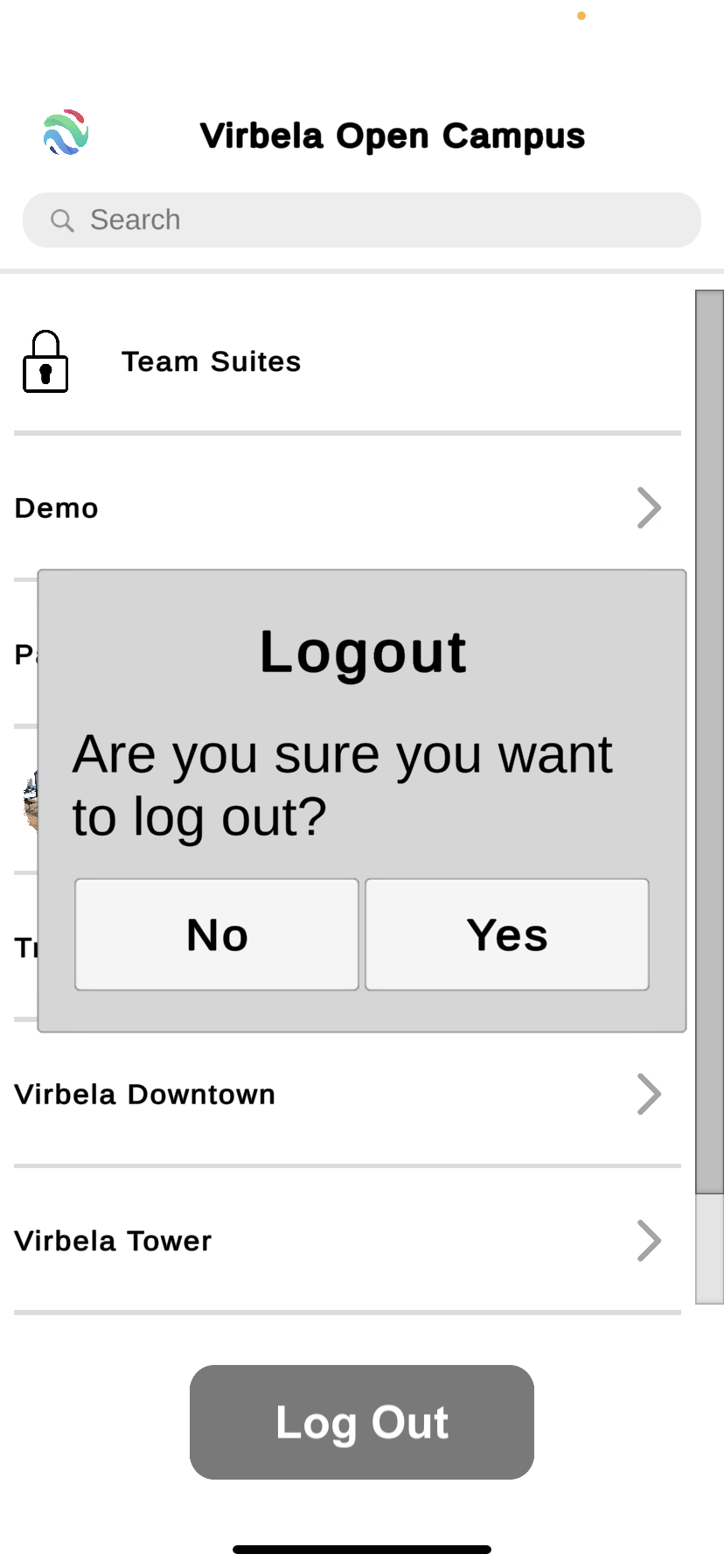
Searching for a room, office, or boardroom
If a mobile user does not know where to find a particular room, office, or boardroom, they can use the search feature within the mobile application. Users will have to know the name, or partial name, of the room they seek. Once the user sees the room, office, or boardroom they want to join, they can then click on the appropriate search result.
Users can search for any room. However, mobile users must join the room and select the office submenu before they can search for individual offices.
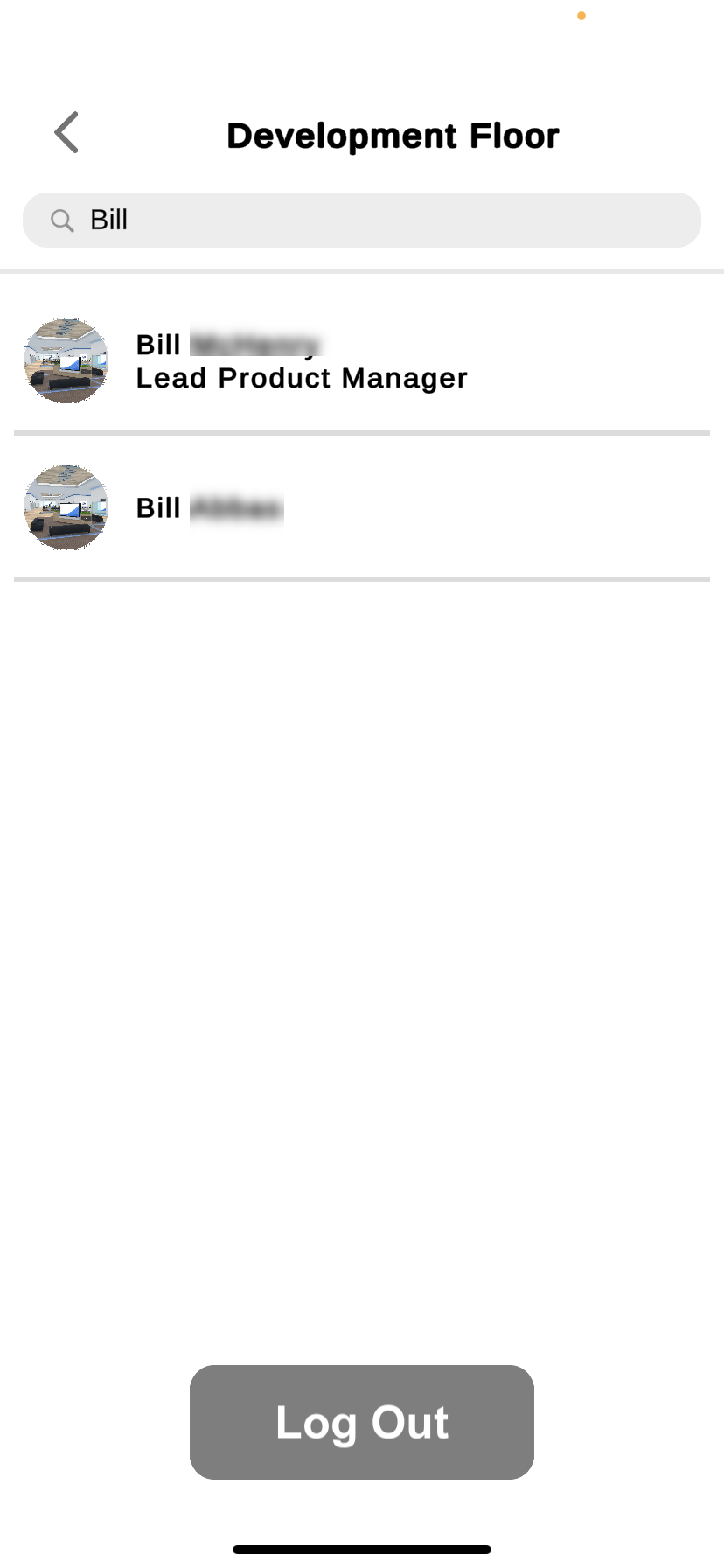
Users can search for rooms. However, mobile users must join the room and select the office submenu before they can search for individual offices.
The search tool does not interact with the door mapping tool. Therefore, it will not know if a room is linked to another room.
Mobile users can search for rooms, but not users.
Joining a private space (Team Suite)
Mobile users can access private spaces. On the main screen, select Team Suites.
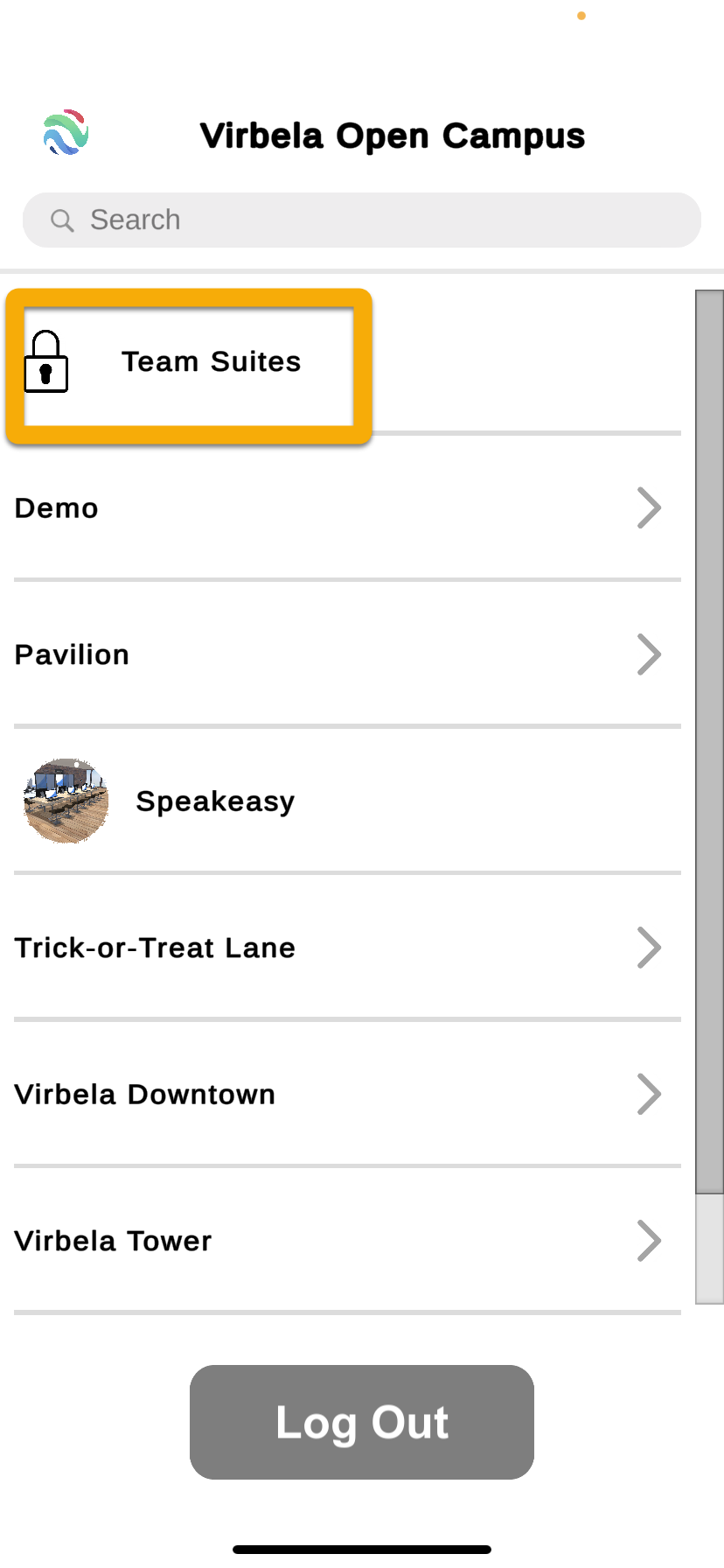
The user will see a prompt to enter the team suite passcode. Enter the passcode of the room.
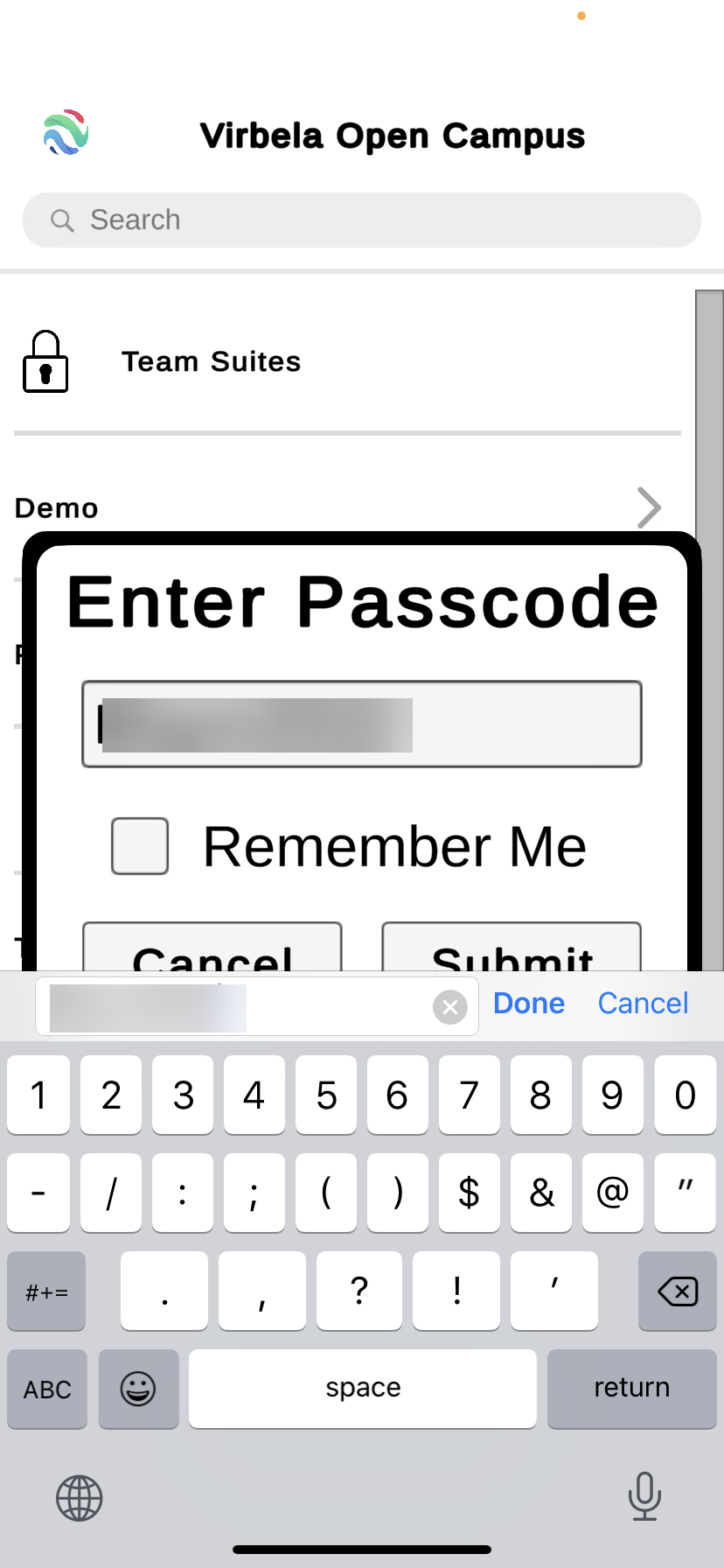
After entering the passcode, the user will return to the room page. Notice that the name of the Team Suite now appears. Clicking on the team suite will allow users to determine the office or boardroom they want to access.
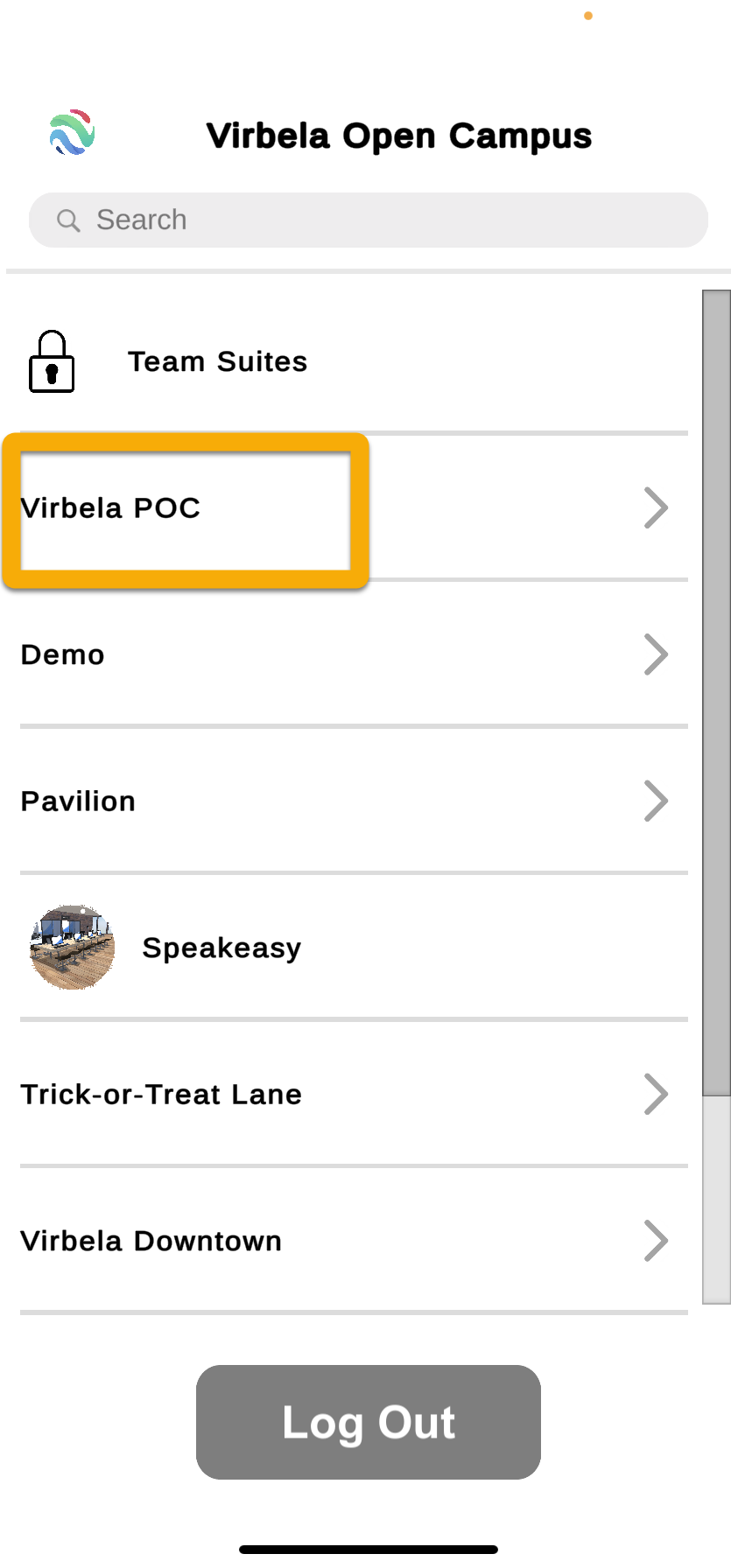
The functionality from here is identical to other types of rooms.
Accessing a locked office
Mobile users cannot access offices with their doors closed. If an office shows a lock on its icon, the room is not accessible now.
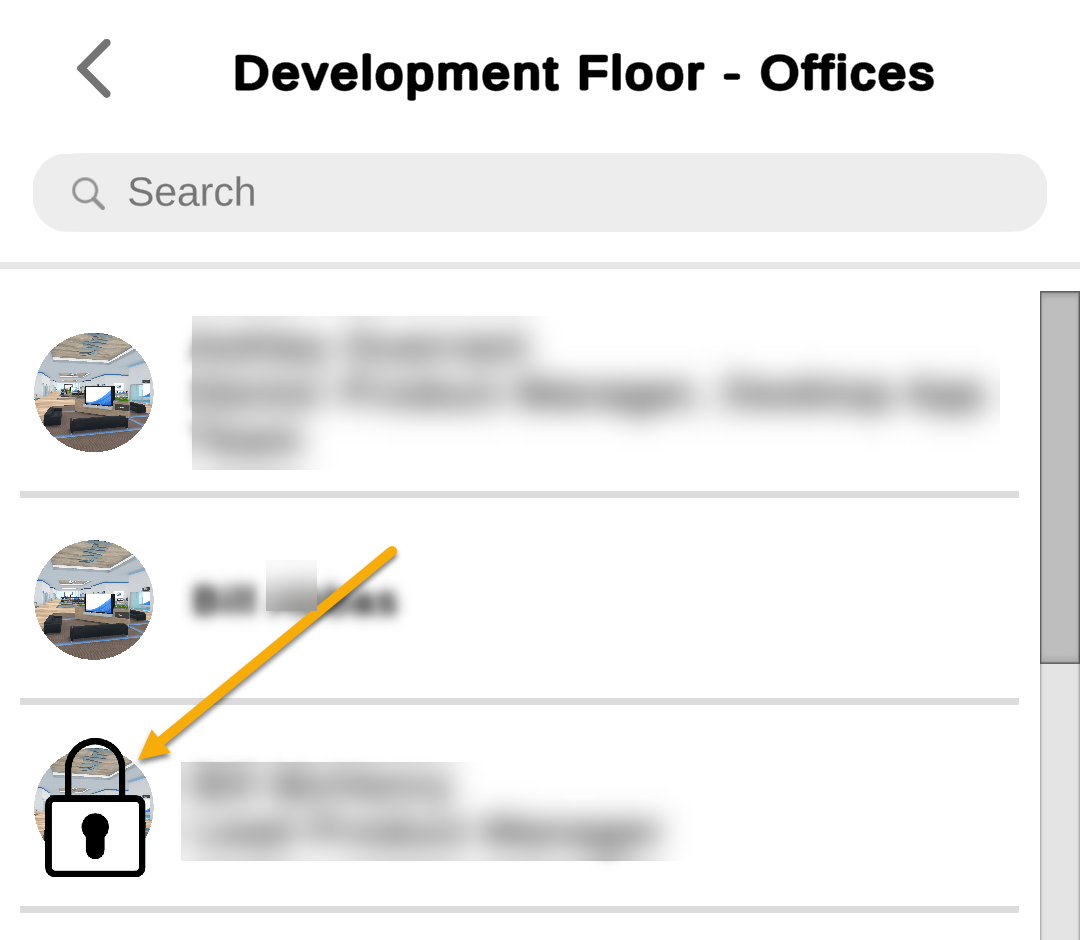
Users can still click on the office, but they will receive this message when they request to join:
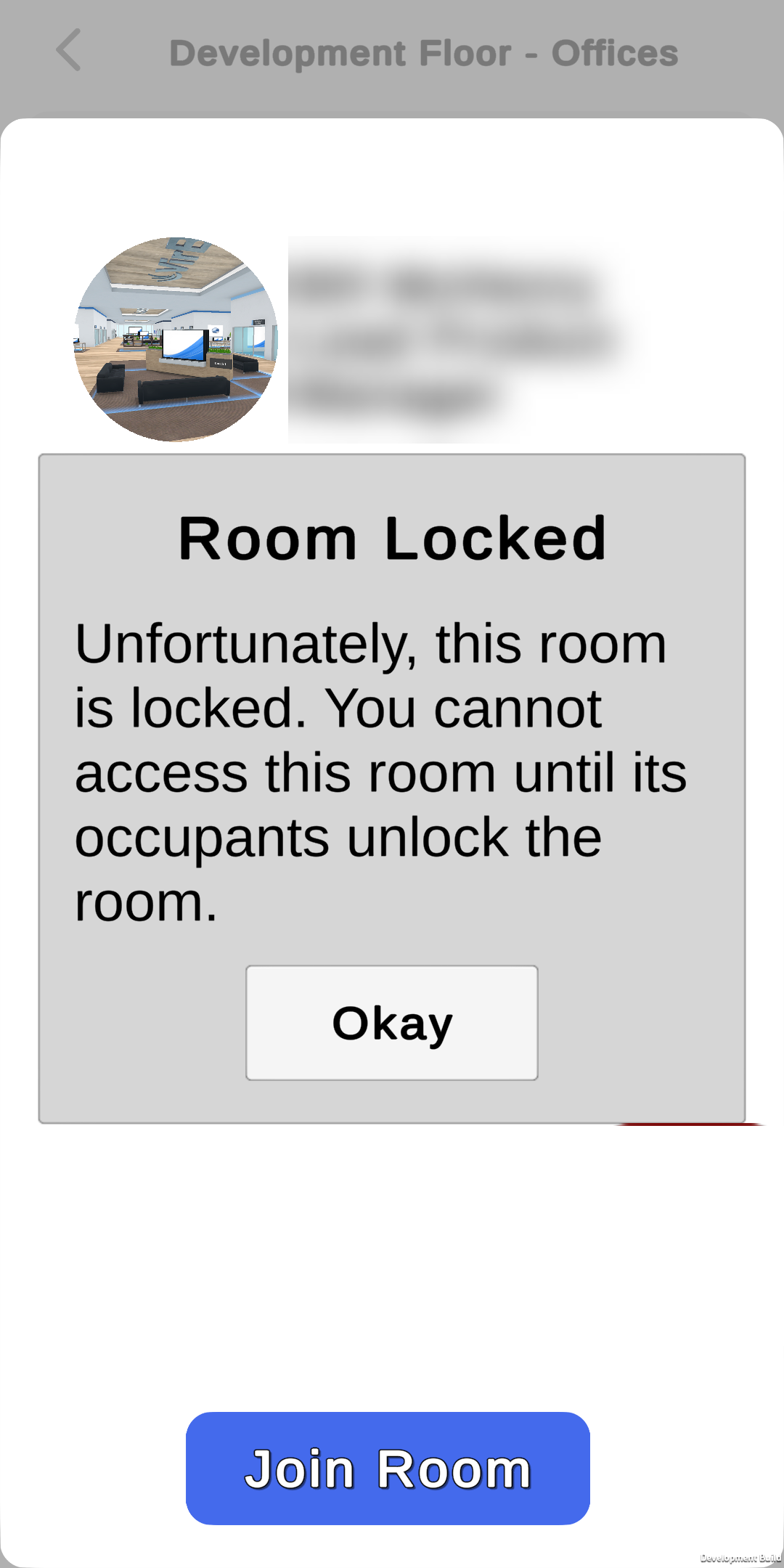
This feature only works for offices, and it does not work for meeting rooms or boardrooms. Mobile users can still access meeting rooms and boardrooms, even if their doors are closed. This mimics the desktop application functionality; users can open doors from the outside.
The mobile app updates very quickly when doors are opened and closed. Whenever a mobile user clicks join room, the app will first check the status of the office. In other words, the mobile user cannot access the room if a user tries to join a room just after the office is closed.
Connection lost
If a user loses connection to the application, they will receive the message pictured below before the application closes.
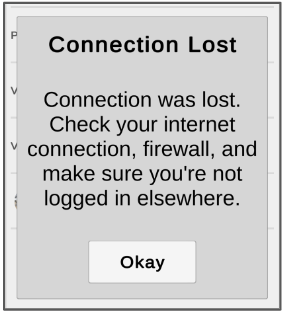
Note: Users can receive this message if they try to join the same world with the same account on mobile and desktop simultaneously. For example, if a user is logged into one world on a desktop and then tries to log in to the same world on mobile with the same account, they will be kicked from their desktop session and continue to log in on mobile.
Notes for campus owners
Campus owners can organize the mobile Room Selection page through the room screen in the app.virbela dashboard, checking Mobile to add it to this screen in the order it is listed on the page.
The mobile application respects the role and team ID permissions set in the dashboard. However, any changes to permissions will not get reflected until the user relaunches the mobile application (same as the desktop application).
Offices are now added to the mobile Room Selection page, sorted alphabetically. Campus owners cannot reorder offices or boardrooms at this time, and these offices will not appear on the Rooms section of their regional dashboard: app.virbela.com (US), app-eu.virbela.com (EU), app-aus.virbela.com (AUS).
Known Issues
The following are known issues that are ongoing investigation and resolution.
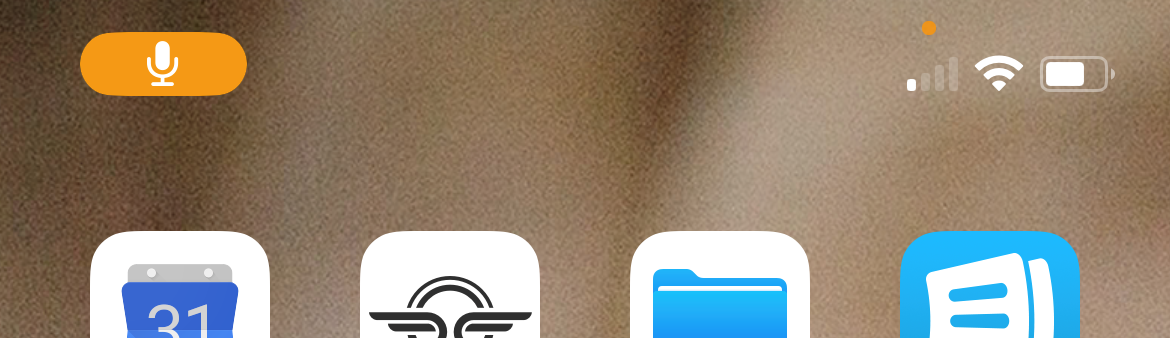
- The iOS mic status incorrectly indicates the mic is unmuted. Rest assured that if the application is muted, the microphone is not active.
- When a meeting is running a YouTube Live Stream, if a mobile user switches to another application, they will lose the sound from the meeting. Users will have to leave the mobile room and re-enter it when they return to the application to hear the sound again. This does not happen when the presenters are presenting (speaking and with uploaded slides) directly from inside the eXp room.
- When a YouTube Live Stream is running in a room, sometimes additional YouTube ads are seen on the screen's sides and bottom.
- If a YouTube video is left on a screen in a room, some users will continue to hear the sound from the video after exiting the room until they enter another room or close out the application. Some users may even hear the sound before joining the room.
- The sort order displayed on the Search feature is currently random.
- When using the search feature to enter a room, no back arrow is visible at the top left of the screen to leave the room. However, users can click where the back arrow should be, and it will take them back to the previous screen.
- The only way to get out of the search screen is to clear the search bar and then click on either Done or Return.
- When mics are locked in an auditorium (users unable to open their mics to speak), mobile users will not be able to turn their mics on to speak. However, there is no indication currently on mobile that users cannot open their mics. When the mic button is pressed, it will still turn green and look like a user is being heard, but in fact, they are not.
- The forced mute (mic disabled) notification only appears for mobile users if they are already in a room when the forced mute is turned on. If forced mute is already on when they join the room they are not notified, but they cannot use their mics.
- There is no notification or indication that forced mute (mic is disabled) has been turned off and users can now be heard if their mics are invoked.
