The preferences menu is where you can make changes to how the software looks, feels, and operates on your computer hardware. It is accessible through the cog menu at the top right of the Virbela screen. Select the cog and within that drop-down menu, select Preferences.
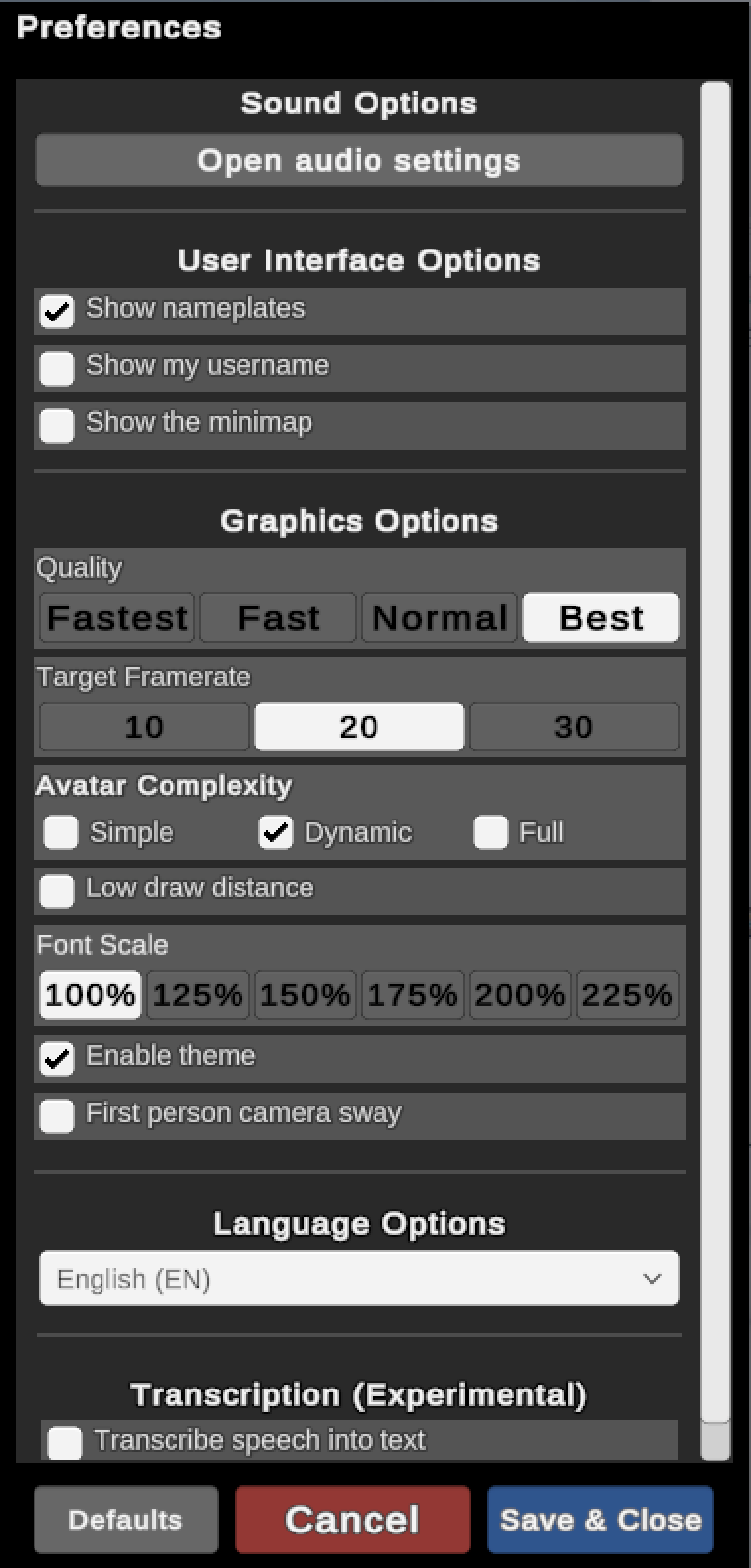
Sound Options:
Open Audio Settings: Clicking here will open the Audio Settings menu.
User Interface Options:
Show nameplates: Checking this box will allow you to see other users' names above their avatar's head. Unchecking this box will make it so you no longer see any other users' names or your own username.
Show my username: Checking this box will allow you to see your username displayed above your avatar’s head. Unchecking this box will make it so you can no longer see your name, but you will still be able to see other users’ names above their heads.
Show the mini map: Checking this box will turn on the mini-map that appears in the bottom right-hand corner of the Virbela screen when you are in the campus. Unchecking this box will deactivate the mini-map. (currently unavailable)
Graphics Options:
Quality: The quality choices include four different options ranging from Fastest to Best. Selecting Fastest will make sure your computer knows to sacrifice things like high frame rates or smooth graphics in favor of making sure the software runs smoothly in function. Selecting Best will ensure that all settings will run at the highest quality possible. This will use a lot more computing power and is only recommended for computers with higher-quality hardware.
Target Framerate: A framerate is the number of frames that pass every second during movies, animations, and games. The options available in Virbela are 10, 20, or 30 frames per second. At 10 frames the movement on screen may appear choppy or it may stutter. The higher you go in framerate, the more frames you get and the smoother the movement will seem.
Font Scale: The font scale will adjust the size of all text in the Virbela menus and within the chat box. By default, the font size will be set to 100%, which is the smallest available size. Any other percentage will increase the font size.
Low draw distance: Checking this box will make it so you are only able to see objects up to a certain point of distance. Not having to render the items past that distance reduces the amount of power your graphics card needs to run the software.
Enable Theme: Checking this box will allow you to see the different themes that will be present in the campus during special times of the year such as holidays or celebrations. We recommend you keep this box checked.
VR API: If you are using Virbela with a VR Headset, you can select what type of headset you are using to ensure the software and the device communicate properly.
Avatar Complexity: By default, your avatar complexity is set to Dynamic, which means that other players in your view will switch to flat avatars once too many are on the screen at once or when they reach a certain distance from you. Switching to simple avatars will make all other players into flat avatars, regardless of distance. Switching to full will make it so avatars are always displayed in full detail and may affect software performance when there is a high volume of users in the space.
Language Options: Here you will be able to select what language you would like the software to reflect.
