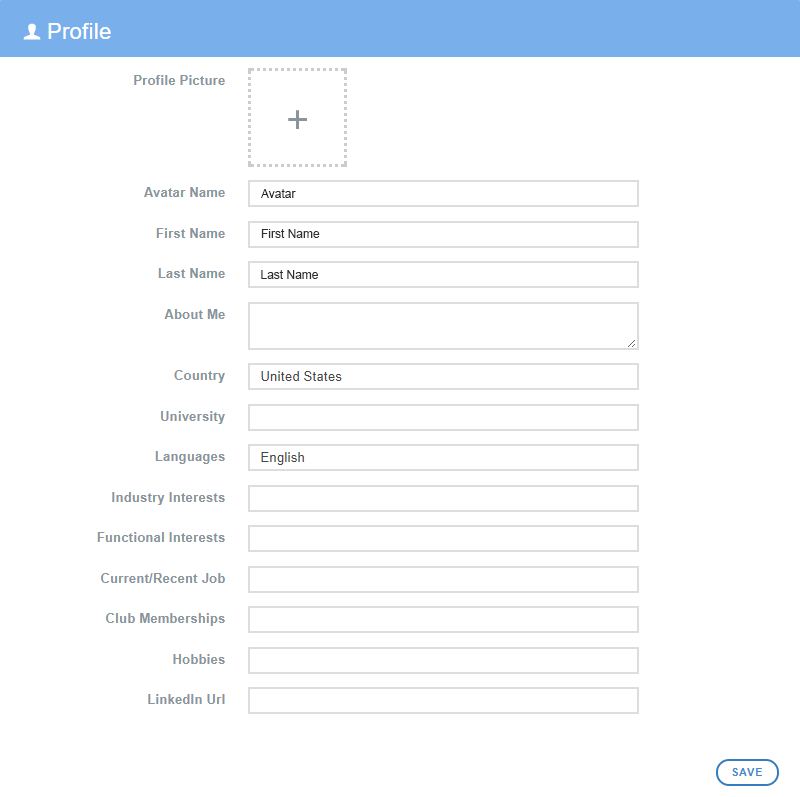How Do I Get Access to the Virbela Dashboard?
The Virbela Dashboard is an administrative tool that allows group leaders to organize information about the users in their group.
The Dashboard is accessed using the same login credentials that are used to log in to Virbela, however, only group administrators have the permission to access it.
If you have tried and failed to log in to the dashboard, that means you lack the permissions needed.
If you believe that you should have access to the Virbela Dashboard, please contact our team via email and we will help organize your account.
What to Know When Setting Up Virbela for the First Time on a Business Network
Preparation
Virbela is compatible with Mac and Windows operating systems. Hardware and software requirements for both platforms can be found here.
Virbela Dashboard
The Virbela Dashboard is Virbela’s out-of-world web portal for managing users connected to Virbela’s virtual environment. With it, you can view statistics regarding the number of users that log in per day, who is currently in the world, invite and manage users, move users to different groups, and set permissions. On the left side is the navigation menu, which is broken up into two main categories: analytics (the pie chart) and admin (the silhouette).
Analytics
Under the Analytics tab, you will see two options: Dashboard and Activity.
The Dashboard is the default screen when you log in to the Virbela Dashboard. It shows you how many users logged in during the day, how many of them were unique, the rooms they went to, and the median amount of time they were logged in.
The other option under Analytics is Activity. This screen essentially shows you who logged in, what time they logged in, and if/when they logged off.
Admin
The Admin tab hosts the more detailed user information with sub-categories for Members, World, and Invite. The other categories (Moderators, Interface, Voice, and Links) are currently in development and are unavailable at this time.
The Members sub-category is where you will find a detailed, searchable list of all users that have access to or have been invited to your virtual space. From here, you can select individual users to change their permissions, group membership, email address, and name, and even get an idea about what kind of computer they use to connect to Virbela.
A word of caution: assigning permissions to your users is a lot like giving out keys to your office. Most people only need to access the offices (member), while some may need access to the equipment to help orchestrate operations (moderator), and a select few have full access (admin), opening the door to view personally identifiable information and make changes to user statistics in the Virbela Dashboard.
The World sub-category has a few different options you can set up:
- Welcome Message - This setting allows you to set up a welcome message that your users will see when they login to the campus
- Default Spawn Location - This will allow you to set up a default spawn location when users log in. The options you see here will be dependent on what options you have setup with your Virbela Representative
- Default Team ID - This is where you would set up the Default Team ID that users get when creating their account
- Invites Only - This checkmark makes it so only users that you invite to your World are able to create an account
- Disable World - This checkmark turns off access to your world. While on, no one will be able to sign in to the world.
- Membership Import - This will allow you to do batch changes to users already signed up for your world. Options include permissions, Team IDs, Titles, and badges
The Invite sub-category allows the invitation users to your world:
Attendance/User Logs/Room Metrics
Currently, Team Suite admins do not have a way to see user statistics and room metrics.
A Team Suite admin can take attendance by using the command /attendance in chat. Simply go to the chat window, type /attendance, and hit enter.
This will copy the names of all users in that particular room/campus and the admin can then paste that information into their document application of choice.
How Do I Change My Email and Password?
To change your email or password, you must first log in to the Virbela Dashboard
Your password can be changed in the “Settings” section.

Your Virbela email is used for logging in to the campus and the Virbela Dashboard.
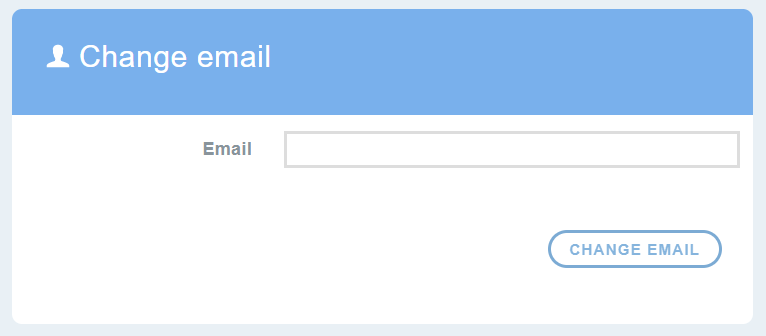
Your Virbela password is used for logging in under your email to enter the campus and the Virbela Dashboard.
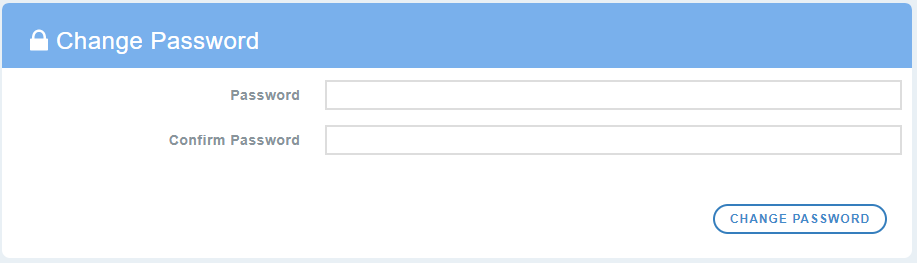
If you have forgotten your password and cannot log in to the dashboard, you can have a password reset link sent to your email address from the "Forgot Password" button at the bottom of the login window.
How Do I Change My Username? (Dashboard)
You can change your avatar's displayed name on the Virbela Dashboard.
Once logged in, click on the Profile tab, which is located on the top right of the screen.

You can edit your Avatar Name and other profile information here. Once you have made the desired changes, click the Save button at the bottom-right of the screen.
Note: You cannot currently have spaces in your Avatar Name.