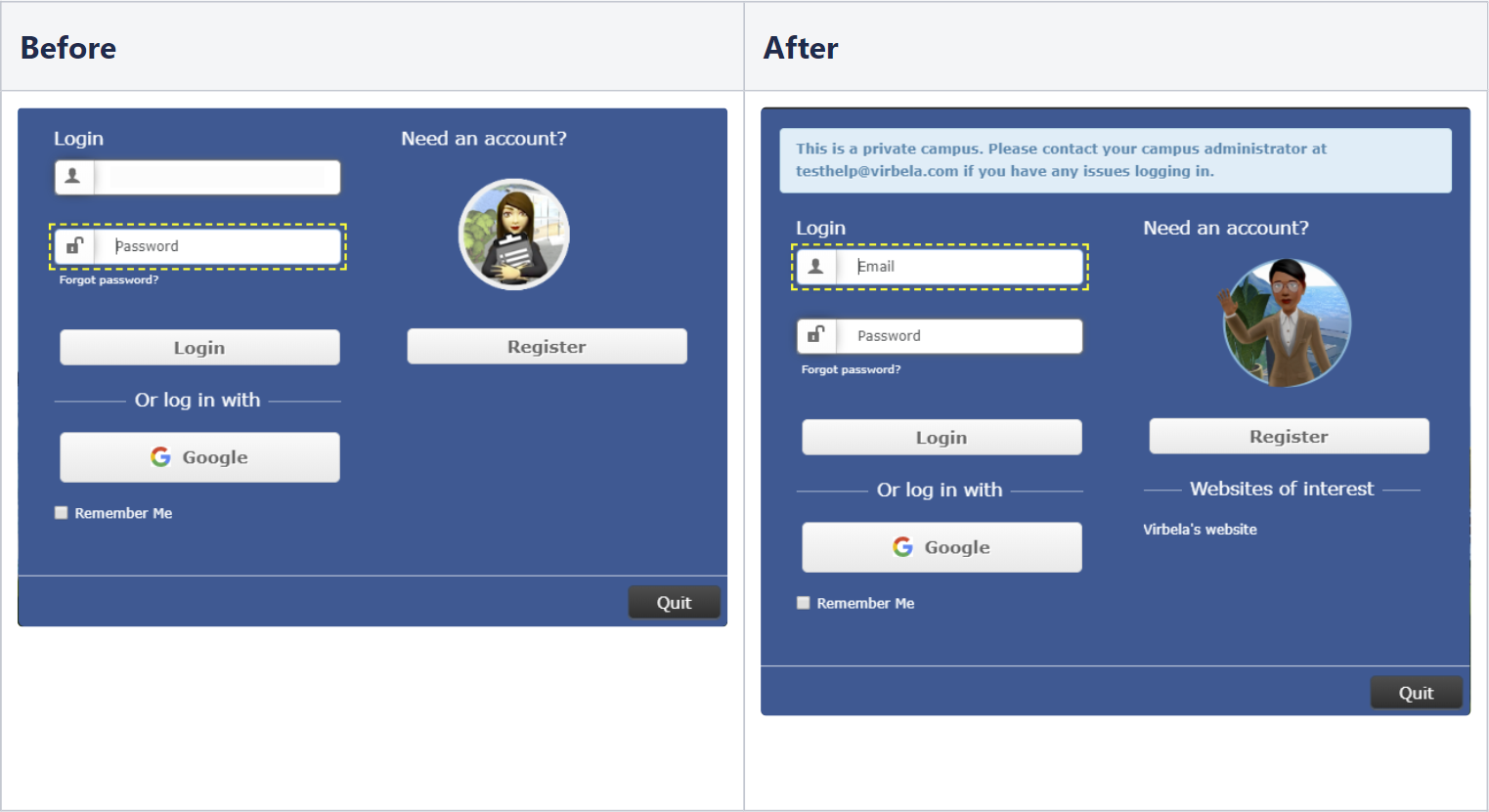The following are new or revised features and functionality that have been implemented as of March 29th, 2023. Note that as these are applied to the Virbela dashboard website, no update is required to your private campus for them to take effect!
Add a text style to users in the GoTo when they enter or exit the space
With all the activity in the world, it is sometimes difficult to tell who just entered or exited a scene.
Users can now see who entered or exited a scene through the GoTo menu.
When a user enters a scene or a private volume, their name will appear in green with an icon next to their name:
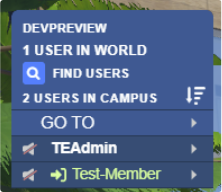
There is a slight difference best explained in a scenario. If TEAdmin is in a private volume, and Test-Member appears in the spawn point of the same scene but NOT in the private volume, TEAdmin will see this:
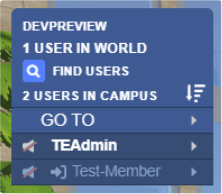
When a user exits a scene or private volume, their name will appear in pink with an icon next to their name:
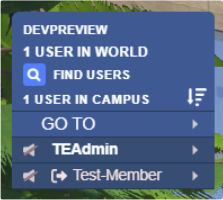
Again, there is a slight difference. If TEAdmin is in a private volume, and Test-Member was outside the private volume but in the same scene, then exited the scene, TEAdmin will see this:
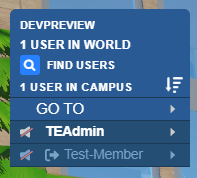
Users who logged in or logged out of Virbela will appear the same way as users who entered or exited a scene, respectively.
The icon appears for five seconds for all the scenarios, then returns to the standard font color without the icon. This is customizable by campus, and Virbela can disable it altogether.
Customers can set different durations for the following:
- Enter a scene
- Enter a private volume
- Exit a scene
- Exit a private volume
Customers can contact their account manager to adjust these settings.
Customize error message on the world registration screen
Customers can customize the error message when a non-invited user tries registering for a restricted campus (check out our 20 Jul 2022 release notes for more information on restricted campuses).
Campus owners and administrators can edit the message using the world screen of the Virbela dashboard. The administrator can enter the text and then click save.
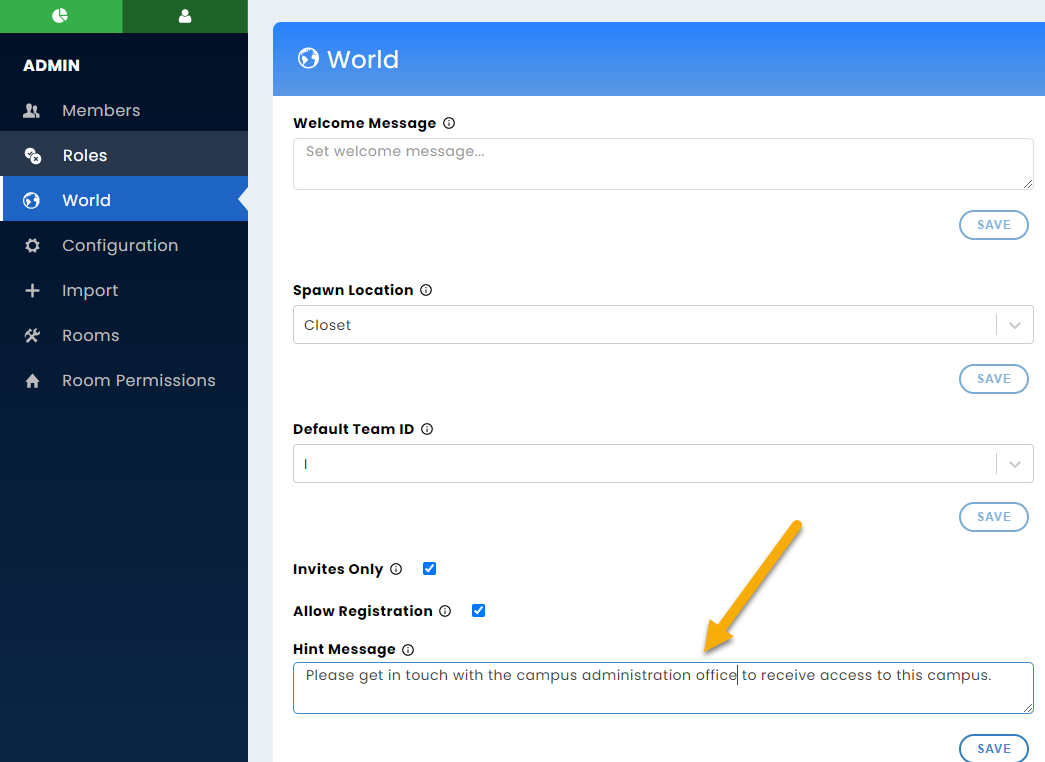
Once the message is saved, uninvited users will see the message when they attempt to register.
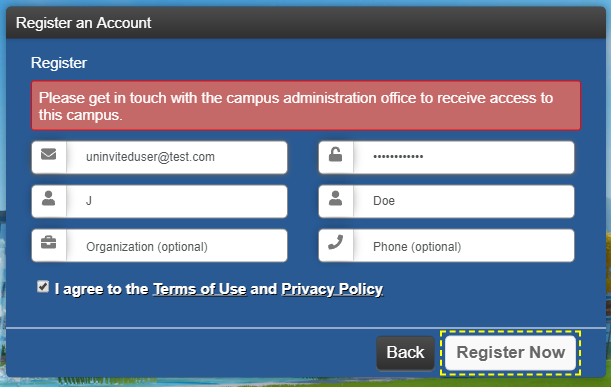
Administrators do not have to fill in this field. If the field is left blank initially, Virbela’s default text is used. However, if an administrator adds text, the field becomes a required field as long as the restricted campus is enabled.
Campus administrators can control the new user tag in the Virbela dashboard
Some campuses want to identify new users so they can help guide them on how to interact with the campus. Campus owners and administrators can turn this functionality on through the world screen of the Virbela dashboard.
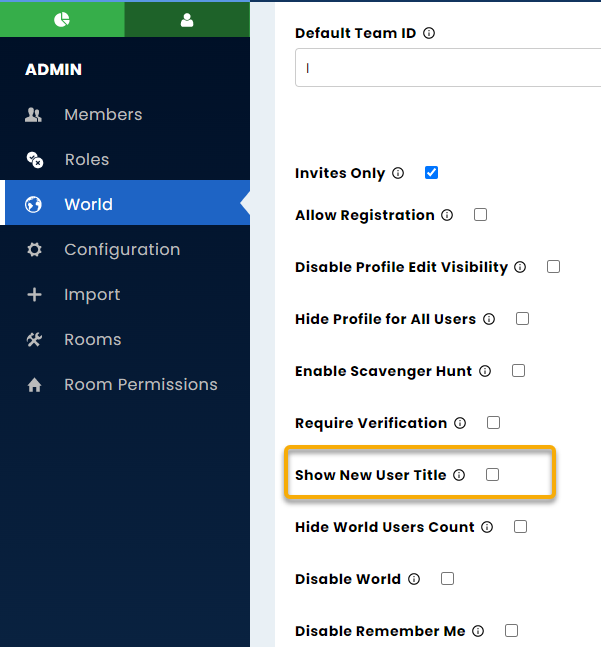
Enabling this option will render a new user label on the nametag of any new user.
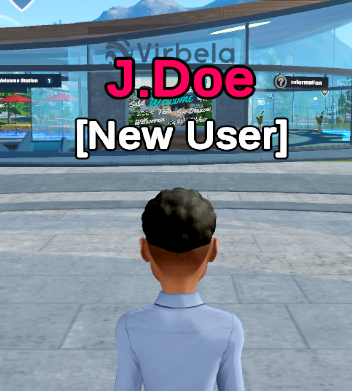
This label will only appear for the user’s first session, regardless of the length of the session. The label will disappear if the user logs in for a few minutes and then restarts the application.
Virbela can now update the color of user nameplates
By default, nametag colors are chosen at random. As seen below, each of the three avatars has its name shown in a different color.
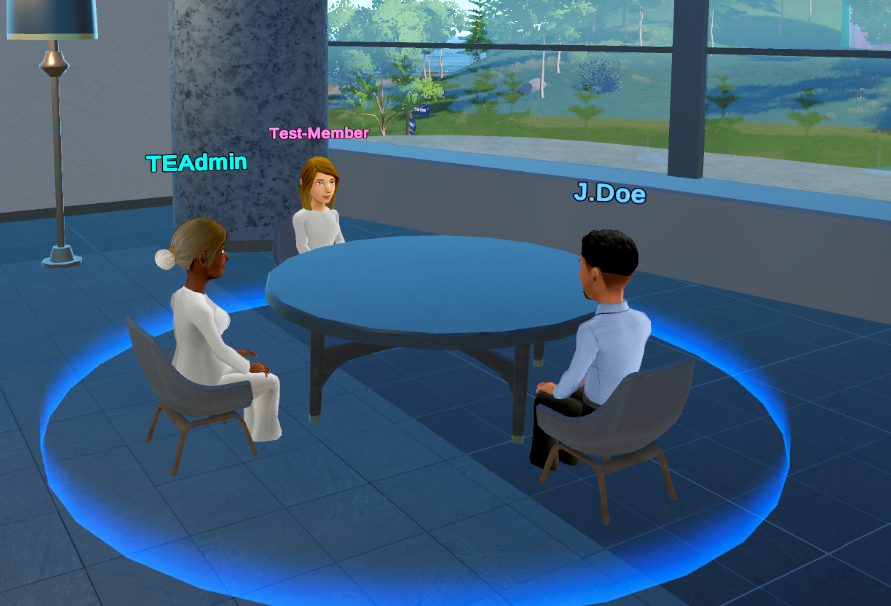
Sometimes customers want to ensure their users have a consistent color based on their group. For example, they want their staff to always appear with a red nametag. Customers can now request Virbela to set the color of the nametag based on their role and/or team ID. Customers should contact their account manager if they want to do so.
If a customer chooses to add a nametag color to a particular group, users outside that group will still have their nametag color selected randomly. This means there is a chance a randomly chosen color may resemble a desired color. Virbela recommends adding a nametag color to all roles and in-use team IDs to avoid this.
Virbela can also set a global nametag color, meaning all users will have the same color for their nameplate.
It is okay for multiple team IDs and roles to share the same nametag color.
Customers must provide the hex code of the color they want to add and the role and/or team ID to which they wish to add the color. Virbela can support any color with a hex code.
Updated text for more straightforward instructions
We have updated the error message text when users log into the Virbela dashboard before linking their account to a new campus.
The message now reads as follows:
- Your account has not yet been signed into your campus for this region (NA, EU, or AUS).
- Please install and log into the campus provided during the registration process.
If you remain unable to log into the dashboard after logging into your intended campus, please contact your organization’s campus administrator for support.
If you are still encountering issues, please email help@virbela.com for assistance.
Update avatar image on the login screen
We have updated the avatar image on the login screen to showcase our new avatars. The system will randomly choose an avatar image, so users will not see the same avatar every time.